iPhoneでの画面録画の方法

どうも、けーけーです。
今回は
「画面録画ができるって聞いたんだけどやり方わからないなあ」
「自分の声も取れるのか知りたい」
そんなあなたに向けたお話をします。
目次はこちら
です。
よろしくお願いします。
◯画面録画とは?
iOS11以降からできるようになった、
画面をそのまま録画できる機能です。
スクリーンショットの動画版みたいな感じです。
◯どんな時に使えるの?
・誰かにiPhoneの操作説明をするのに口頭や文字で説明するのが難しい時
・最近だとスマホゲームの実況をこの機能でする方もいます。(カットなどの編集は別アプリですが…)
・長い1ページを何回もスクロールしてスクリーンショットするのはめんどくさいなーって時
などなど活用方法は色々あります。
◯早速やってみましょう
まず「コントロールセンター」を表示します。
・iPhone8より前の機種
下から上にスワイプ(指で画面を払う動作)
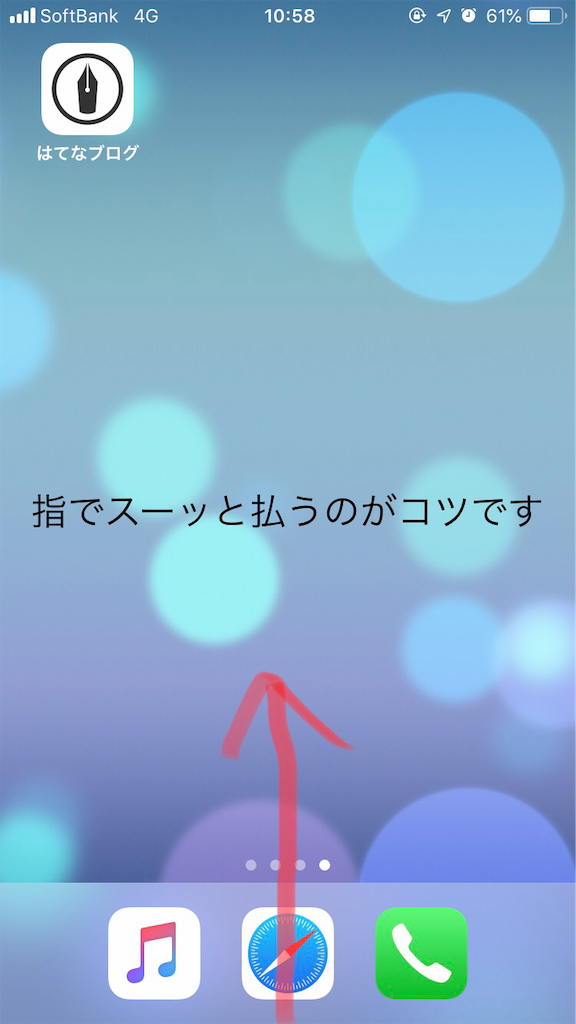
・iPhoneX/XS/XSMax/XR
右上の角から下にスワイプ
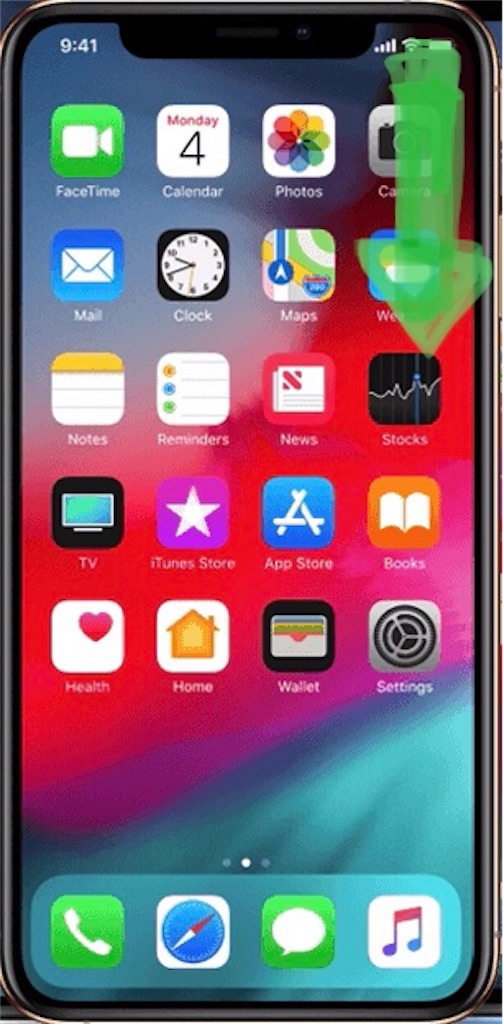
そして表示される画面が「コントロールセンター」です。
↓赤丸のところを押します
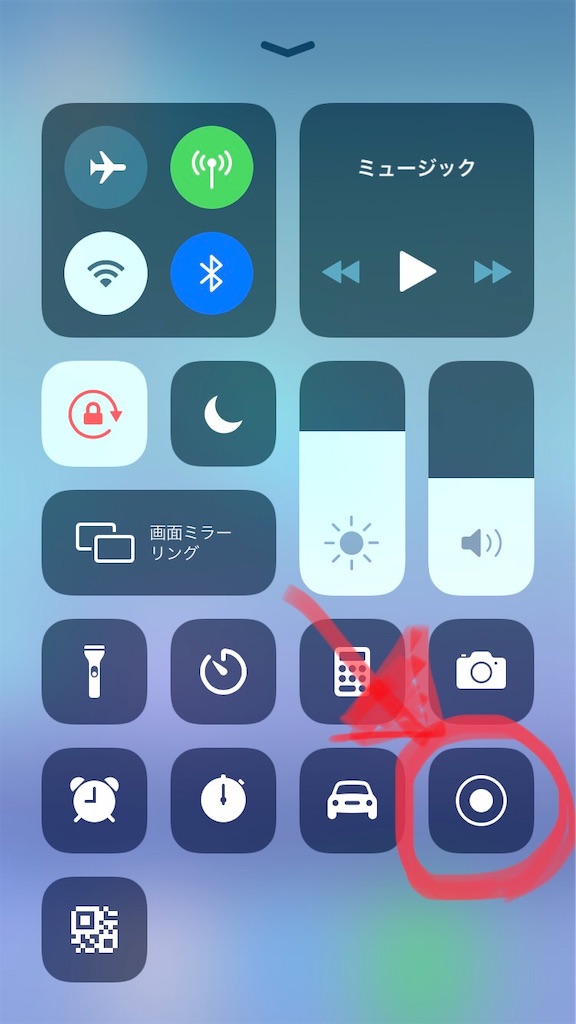
押すとカウントが始まり画面録画が開始されます。
録画を終えたい時は、始める時と同じ動作でコントロールセンターから画面録画のボタンを押せば止まります。
◯画面録画+自分の声も入れたい時
この機能はそのままだと
「画面」と
「iPhoneから鳴る音(iPhoneで再生している音楽や動画、ゲームアプリの音)」
のみ収録されます。
自分の声も入れたい場合はワンクッション操作が必要です。
まずコントロールセンターを表示し、
画面録画ボタンを「長押し」します。
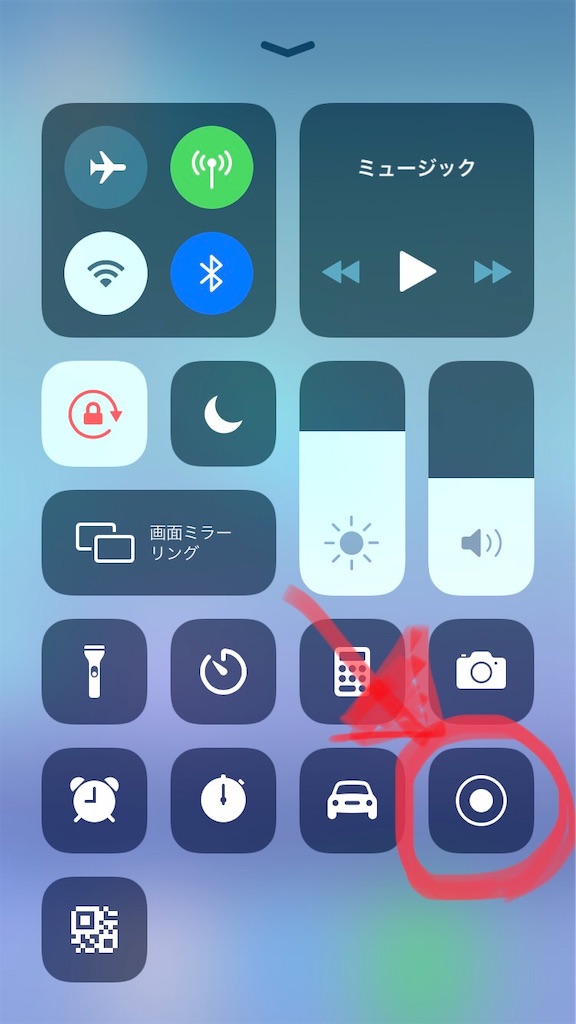
↓こんな画面が出るので、マイクのボタンを押します。
「マイクオン」になったら「収録を開始」を押します。

これで自分の声も追加して収録できます。
〇コントロールセンターに画面録画のボタンがない場合
設定
>コントロールセンター
>コントロールをカスタマイズ
>画面収録の項目にある+ボタンを押す
↓以下画面推移の画像です
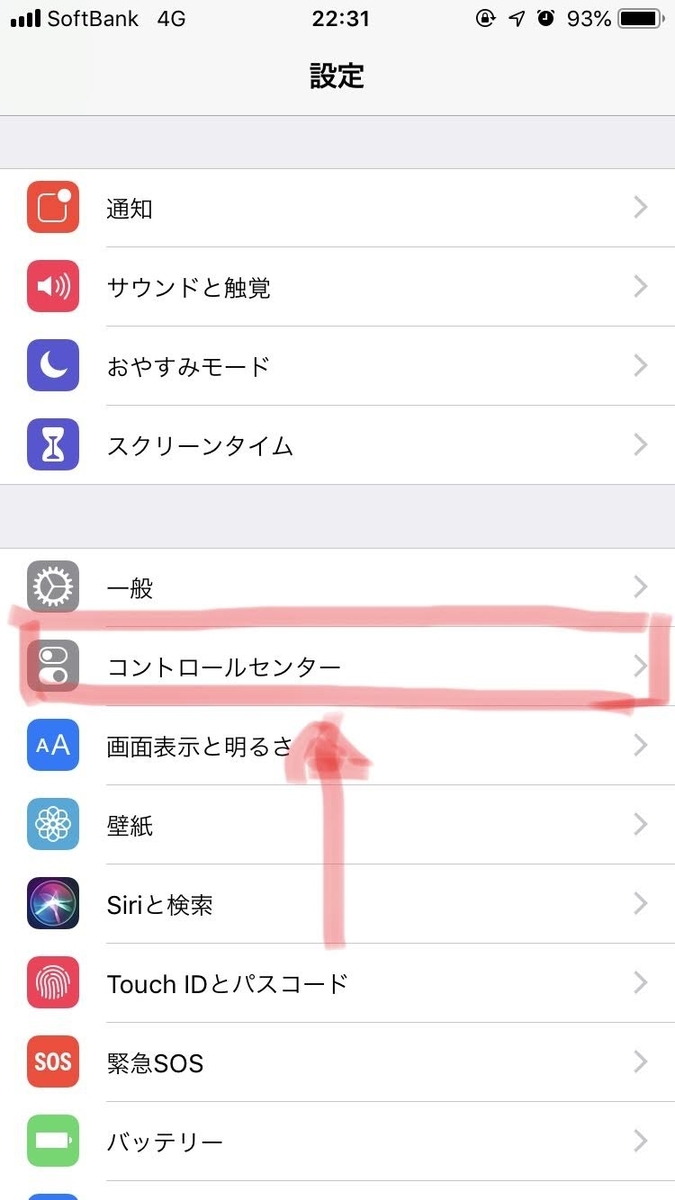
↓
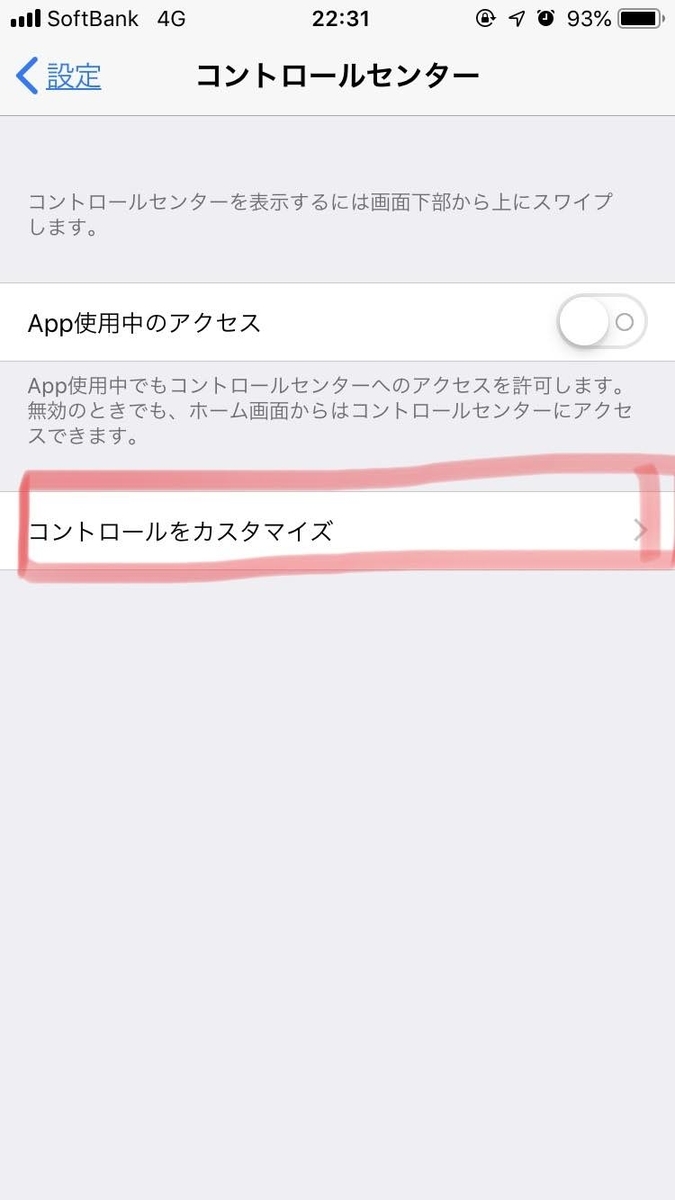
↓
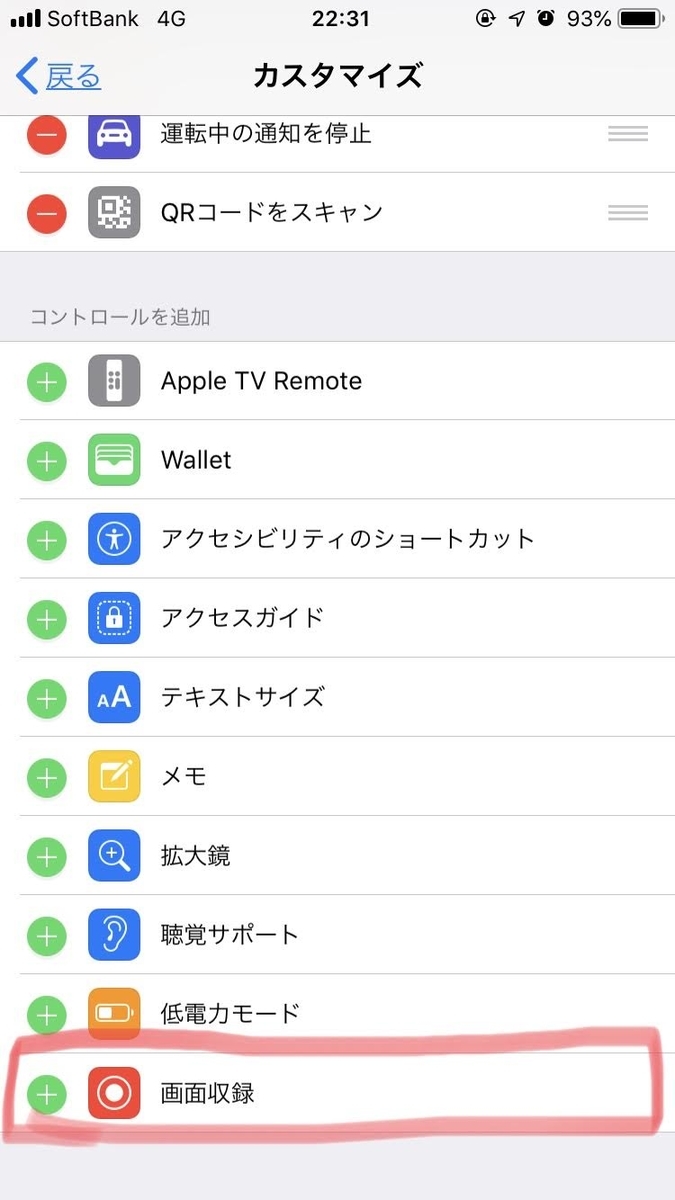
↓
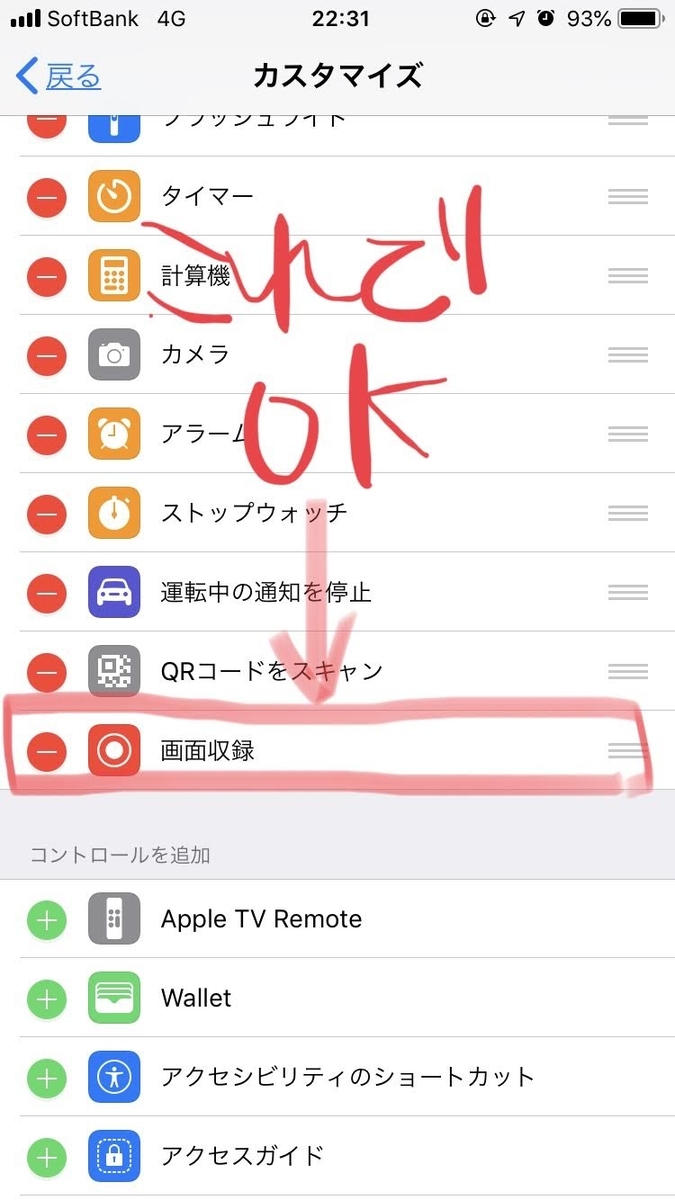
これでコントロールセンターに画面録画の項目が追加されます。
◯動画はどこに保存されるの?
撮り終わった画面録画は
自動的に「写真」アプリに保存されるのでそちらから確認できます。
↓の通知が来たら保存完了のサインです。
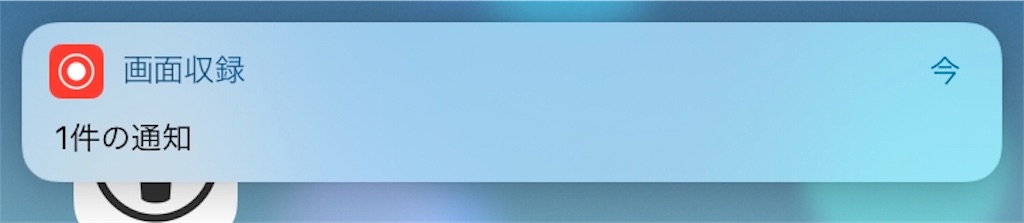
※長い動画ほど保存に時間がかかります。焦らず待ちましょう。
◯さいごに
今回は、
・機種別でコントロールセンターから画面録画をする方法
・コントールセンターに「画面録画」が表示されない場合の対処法
・保存された動画の確認方法
を紹介しました。
画面録画、慣れれば数秒ほどで開始できるのでとても簡単な機能です。
ぜひ活用してみてくださいね。
↓関連記事はこちら↓