iPhoneメールアプリのアカウント追加からパスワード変更とかの方法

どうも、けーけーです。
今回は
「iPhoneのメールアプリ使ったことないけどどうやって使うの?」
「gmailのアカウント入れてるけどパスワードどうやって変更するの?」
「迷惑メールを今後受信拒否したい!」
などなど・・・
メールアプリについて知りたいけど今更過ぎて聞けないぞ~~
な方に向けてお話しします。
目次はこちら
iPhoneのメールアプリについて
iPhoneに元から入ってる「メール」アプリ。
使いこなしてる人もいれば、
他のメールアプリを使ってる人もいますね。
今回はこのメールアプリについてお話するのですが、
まずはこのアプリについて簡単に触れます。
このメールアプリですが、
様々なメールアカウントをまとめて閲覧することができます。
など・・・
様々なアカウントを追加し、
アプリ一つで閲覧することができます。
もちろんメールアカウントごとにメールボックスを分けることができますし、
全部まとめて見ることもできます。
gmailアプリ、yahooメールアプリ、outlookアプリなど、
メール用アプリはいろいろありますが、
アカウントありすぎてあちこち見るのめんどくさい!
という人におすすめです。
また、メールを送信することもできます。
メールアプリにアカウント追加する方法
あなたが何もまだ登録していない場合
メールアプリを開くとすぐ追加できます。

すでに何かしらのアカウントを登録している場合
設定画面
>「パスワードとアカウント」をタップ
>「アカウントを追加」をタップ

これでどちらの手順でも同じ画面が表示されました。
追加画面になったあと
主要メールアカウントとそうでないアカウントで
少し手間が変わります。
主要アカウントの場合は
追加したいアカウントのところをタップして
- メールアドレス
- パスワード
この2つを入力すれば
追加できるので簡単です。

この赤枠内のところが主要なアカウントです。
手動でアカウント追加
最初の画面に表示されていないアカウントは
手動で追加する必要があります。
必要なものは
- メールアドレス
- パスワード
- サーバー情報
です。
「サーバー情報」と一口に言っても、
「IMAPかPOPか」
「受信メールサーバアドレス」
「送信メールサーバアドレス」
などを入力しないといけません。
-
IMAPはメールのデータをためておくサーバがネット上にある形式です。
例えば、gmailです。
メールアドレスとパスワードさえわかれば
家のPCやiPhone、どこからでもメールが見れますよね。
それに対してPOPはその端末にメールデータを直接保存する形式です。
例えば社内メールアドレス。
自分のPCにPOPでメール設定しておくと
他のPCからは見れなくすることができます。
そんなイメージです。
僕は社内メールというものを使ったことないので
ただのイメージでしかないですが。
手動での追加手順です。
「その他」

>「メールアカウントを追加」
の順にタップすると追加画面に移れます。
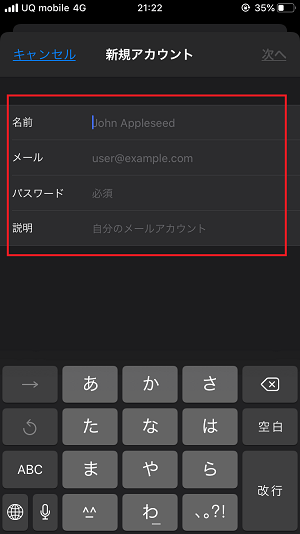
名前:自分の名前
メール:追加したいメールアドレス
パスワード:メールアカウントのパスワード
説明:アカウント名(メールアプリ内などでの表記がこれになります)
ここまで埋まったら「次へ」をタップ

ここで「受信メールサーバ」などを入力しますが、
ここはお使いのメールアカウントごとに違うので
調べないといけません。
↓参考記事:Apple公式サイトより
メールプロバイダからメール設定情報を入手する - Apple サポート
僕も手動で追加しようとしたときに不明だったので
Appleのサポートセンターに聞いてみたのですが、
「こちらでもわかりかねます」と言われました。
まあ、そりゃそうですよね・・・
誰がどのメールを使ってるかなんて、Appleにわかるわけない。
無駄な仕事を増やしたことを反省。
ただ、一応Appleの公式サポートページにも
自分のメールサーバ情報がわかるサービスはあるみたいです。
メールサーバ設定の確認:Apple公式サイト
ただ、絶対100%合ってる保証はないようです。
また、パスワードは表示されません。
自分のサーバ情報がわからないときは
素直にプロバイダさんに聞いてみましょう。
会社用メールアドレスなら、管理している部署もあるはずです。
また、パスワードを変更したときは、
メールアプリでメールを受信できない時があります。
その場合は、
設定
>アカウントとパスワード
>該当のアカウントをタップ
>新しいパスワードを入力
これで改善します。
これでも受信できない場合は、
アカウント削除>再追加でほぼ改善します。
※IMAPメールの場合、サーバー上にメールデータがあるのでメール自体は消えません。
メールアプリからはパスワード変更はできません
例えば、セキュリティ面が心配になり、
メールアプリに登録しているgmailのパスワードを変更したいとします。
しかし、これはメールアプリからはできません。
あくまで受信ボックス(メールデータ)を
引っ張ってきているだけだからです。
なので、パスワード変更したい場合は
web上のアカウントページから変更するしかありません。
今回の例に出したgmailであれば、
Googleのアカウントページにアクセスするか、
gmailアプリを開けばパスワード変更できます。
yahooメールやほかのアカウントも同じです。
それぞれのアカウント管理ページにアクセスしないといけません。
メールアプリでの受信拒否の設定方法
何回も来る迷惑メールやもう必要ないメール
来ないように受信拒否設定をすることができます。
メールアプリを起動します。
拒否設定したいメールを開きます。
差出人のところをタップします。
さらに青文字になるので、もう一度タップ。

すると差出人情報が見れるので、
「この連絡先を受信拒否」をタップ。

これで設定完了です。
今後はそのアドレスからメールは来なくなります。
送信メールアドレスを変える方法
メールアプリであれば、
〇〇のアドレスで受信したメールを
△△のアドレスで返信したい・・・
ということもできます。
受信メールを開きます
右下のくるっとなった矢印を押します。
「返信」をタップします。
差出人のところの自分のアドレスを2回タップします。

送信用のアドレスを選択します。
これで、どのアドレスから返信するか設定できます。
また、
「どのアドレスから返信するかは決まってるから1個に設定しておきたい!」
という場合は、
設定画面
>メール
>一番下の「デフォルトアカウント」
>好きなアドレスを選択
これで、いちいち選択しなくても大丈夫です。
さいごに
メールアプリにメールアカウントの追加をすることで、
受信メールが見れます。
すべてのアカウントをまとめられるので、
あちこち見る手間とストレスから解放されます。
また、返信用アドレスを簡単に設定できます。
色んなアプリを見てメールをあちこち確認するより、
一つのアプリにまとめる方が楽ですね。
このメールアプリならそれができます。
ただ、パスワードの変更など、
アカウントにかかわる変更はできないので、
それだけご注意くださいね
ではでは。