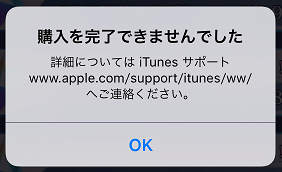AppleIDが急にアカウントロックされてしまった時の対処法

どうも、けーけーです。
さて、今日もAppleIDについてです。
今回は
「あれ?Apple IDがロックされてるって出るんだけど、
これどうしたらいいの?
AppのダウンロードとかiCloudメールが受け取れないよ!!」
という方へ向けてお話いたします。
- Apple IDがロックされる理由について知れます
- ロックされた場合の対処法がわかります
目次はこちら
- AppleIDがアカウントロックされてしまう理由
- AppleIDがロックされたらパスワードを変更すればOKです
- ※2019年10月12日追記
- さいごに
ではよろしくお願いします。
AppleIDがアカウントロックされてしまう理由
Apple IDがロックされてしまうと
「Appがダウンロードできなくなる」
「iCloudが使えなくなる」など、
あらゆるAppleのサービスが受けられなくなります。
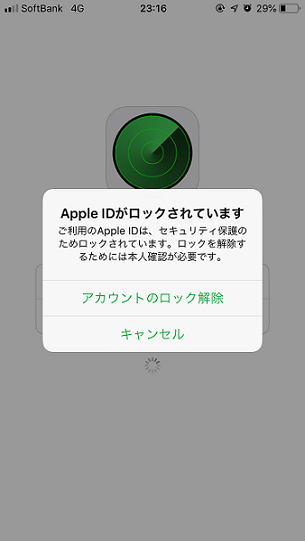
このロックがかかるのは
「そのAppleIDが本当に本人のものなのか」
と疑われている状態だからです。
自分本人しか使ってないのに疑われる、
って正直意味わかりませんよね?
これには次の理由が挙げられます。
- 自分でパスワードを何回も間違える
- 登録している支払い方法が長い間無効のままである
- 第三者が勝手にログインしようとして何回もパスワードを間違える
以上です。
ほかにもあるらしいですが主にこの3つです。
それぞれご説明します。
自分でApple IDのパスワードを何回も間違える
これは何となく察することができると思います。
いくら本人だからといって、
パスワードを何回も間違えてしまうと、
システム的には
「あれ、この人本当に本人かな?」
と疑ってしまうわけです。
Apple IDに登録している支払い方法が長い間無効のままである
Appleのコールセンターの方に聞いた話ですが、
無効な支払い方法は
「間違った支払方法」として認識されます。
それを放置しておくと
「このAppleIDにはいけない支払方法が登録されてる!よっしゃロックしたろ!」
となることもあるそうです。
ここでいう無効な支払い方法とは、
・期限の切れたクレジットカード
・解約してキャリア決済で使えない携帯番号
です。
第三者があなたのApple IDのパスワードを何回も間違える
これはとても迷惑な話ですが、
どこかで勝手にあなたのAppleIDを入手した第三者が
勝手にログインを試みてパスワードを入力し、
勝手にロックをかけられてしまうこともあります。
「え?誰にも教えてないのに!」
という方もいるとは思いますが、
かくいう自分も実はロックがかかったことがあります。
誰にも教えていないのに、です。
AppleIDはメールアドレスでもあるので
誰かの目に触れる可能性は高いのでしょうね。
では、実際ロックされた時の対処法は何なのでしょうか。
AppleIDがロックされたらパスワードを変更すればOKです
AplleIDがロックされている状態=あなたが本人である
ということを疑われている状態であることはお伝えした通りです。
ではそれを解除するためには
「あなたが本人である」
ということを証明すればいいのです。
なので、あなたがパスワードをリセットして
新しいパスワードを入力すればロックは解除できます。
まずはAppleIDのセキュリティタイプについてご説明します。
- セキュリティ質問(秘密の質問)を設定してあるタイプ
- 2ファクタ認証(2段階認証)
の2つです。
セキュリティ質問(秘密の質問)を設定してあるタイプのApple ID
「初めて飛行機で行った場所は?」
などあなたに関する質問と
それに対する回答を3つ設定しているものです。
初期状態はこっちなので必ずご自身で設定しているはずです。
2ファクタ認証(2段階認証)型のApple ID
セキュリティ質問を廃止して、
「信頼できるデバイス(そのAppleIDでサインインしているiPhoneやipadやPCなどの端末)」や
「信頼できる電話番号(そのAppleIDに登録している電話番号)」
を使って認証するタイプのもの。
このセキュリティタイプによって
リセットする時の画面推移が変わります。
では、変更手順について説明しますね。
セキュリティ質問(秘密の質問)の場合のApple IDロック解除手順
設定から変更
設定画面
>ユーザー名
>パスワードとセキュリティ
>パスワードの変更
>「メールで受け取る」「セキュリティ質問」どちらか選択
>新しいパスワードを入力
>変更完了
AppleIDアカウント管理ページから変更
「まいあっぷる」でweb検索
>「AppleID」もしくは「My AppleID」
>「AppleIDもしくはパスワードをお忘れですか?」
>該当のAppleIDを入力
>「パスワードを変更」を選択
>「メールで受け取る」「セキュリティ質問」どちらか選択
>新しいパスワードを入力
>変更完了
iPhoneを探すアプリから変更(2019年10月12日追記、内容に変更あり)
iPhoneを探すアプリはiPhoneに最初から入っているアプリです。

「AppleIDもしくはパスワードをお忘れですか?」
>該当のAppleIDを入力
>「パスワードを変更」を選択
>「メールで受け取る」「セキュリティ質問」どちらか選択
>新しいパスワードを入力
>変更完了
※最初のページで、
もし該当のAppleIDでないものが入力されてある場合は
消してから「AppleIDもしくはパスワードをお忘れですか?」
を押してください。
どれでも解除できない場合
Appleのサポートセンター(0120-277-535)
に電話することで本人確認をしてくれます。
- セキュリティ質問を3問、
- (登録してある場合は)カード情報
- 端末に届くデバイスコード
- 電話番号宛に届くSMSコード
この中から何個か合えば本人確認完了です。
※何個合えばいいか、どの質問があっているか、
答えは何かなどは機密情報なので教えてくれません。
2ファクタ認証の場合のApple IDロック解除手順
設定から変更
設定
>ユーザー名
>パスワードとセキュリティ
>パスワードの変更
>パスコードか登録してある電話番号を入力
>(電話番号の場合)確認コードが届くのでそれを入力
>(今のパスワードを求められたら入力)
>新しいパスワードを入力
>変更完了
AppleIDアカウント管理ページから変更
「まいあっぷる」でweb検索
>「AppleID」もしくは「My AppleID」をタップ
>「AppleIDもしくはパスワードをお忘れですか?」
>該当のAppleIDを入力
>パスコードか登録してある電話番号を入力
>(電話番号の場合)確認コードが届くのでそれを入力
>(今のパスワードを求められたら入力)
>新しいパスワードを入力
>変更完了
iPhoneを探すアプリから変更(2019年10月12日追記、内容に変更あり)
「AppleIDもしくはパスワードをお忘れですか?」
>登録してある電話番号を入力
>(電話番号の場合)確認コードが届くのでそれを入力
>(今のパスワードを求められたら入力)
>新しいパスワードを入力
>変更完了
どれでも変更できない場合
2ファクタ認証の場合、
- パスコードが通らない
- 確認コードが届かない
- もしくは認証されない
- そもそもその画面が表示されない
という可能性がすごく高いです。
その場合は最終的に
「アカウント復旧」
という手順になります。
これは本人確認できない場合の最終手段みたいなもので、
申請してから復旧するまで2週間かかる場合があります
(個人差があり、早い人だと3,4日で終わったりもします。)。
そんなに時間がかかる理由はなんだろう?
と思う方もいらっしゃると思いますので、
Appleのコールセンターに電話して聞いてみたところ、
「サーバーが自動処理で復旧を進めるが、そのサーバーが海外にあるためそこに届くまでの時間、内部処理、本人確認の時間がかかる。また、時間をかけることで第三者の不正利用の抑止を狙う」
とのことでした。
機密情報でもあると思うので、
100%本当かどうかはわかりませんが、
なるほどな、とは思いました。
アカウント復旧になった時の流れ
手続きが完了すると、
まず24時間後にSMSかメールのどちらかが届きます。
そのSMSに
「〇〇日後に復旧の準備完了しますよ」
と書いてあるのでそれに従って待つことになります。
SMSやメールが届かない場合は
アカウント管理かiPhoneを探すのログインページから
「お忘れですか?」を選択し進むと確認できます。
※パスワードを覚えている、電話番号が利用できる、AppleIDにクレジットカードを登録している場合は「本人確認に使用する情報をさらにお持ちの場合」の項目から「今すぐ確認」を押して入力してください。早く解除ができる可能性があります。
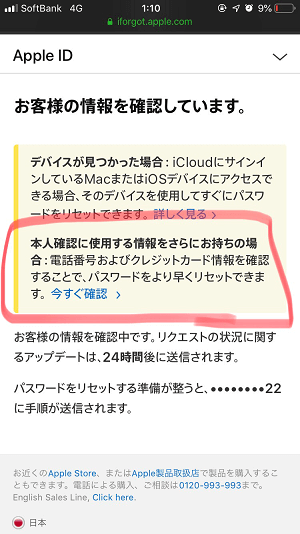
※2019年10月12日追記
iOS13にアップデートした人は
「iPhoneを探す」から「探す」というアプリに変更となりました。
それに伴い、「探す」アプリからパスワード変更しようとすると
結局Apple ID管理ページに移動することになったので
最初からweb検索で Apple ID管理ページにアクセスするほうが早い、
ということになります。
一応、「探す」アプリからApple ID管理ページへの移動方法
まず、「探す」アプリを立ち上げる。

「自分」→「友達を助ける」の順にタップ

safariが立ち上がり、サインイン画面が表示されるので
「Apple IDまたはパスワードをお忘れですか?」をタップ
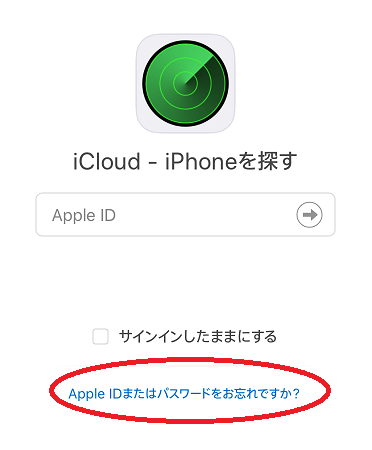
ここからはApple ID管理ページでのリセット手順と同じです。
さいごに
今回はApple IDのアカウントロックの対処法についてお伝えしてきましたが、
人によって本当に手順が変わります。
自分のApleIDのセキュリティタイプ、
登録しているメールアドレス、
利用できる電話番号の有無・・・
など解除方法は多岐にわたります。
正直、このページで紹介した流れも一例なので、
すこしでも迷ったらAppleのサポートに電話してみましょう。
0120-277-535
これがサポートへの電話番号です。
この記事が解除への一助になることを祈っています。
では。
↓関連動画↓
・Apple IDのパスワードリセット方法(設定からする場合)
↓関連記事はこちら↓
・そもそもApple IDってなんぞやって人はこちら。
・アカウントロックとはまた別のロックでお困りの方はこちら。
iPhoneメールアプリのアカウント追加からパスワード変更とかの方法

どうも、けーけーです。
今回は
「iPhoneのメールアプリ使ったことないけどどうやって使うの?」
「gmailのアカウント入れてるけどパスワードどうやって変更するの?」
「迷惑メールを今後受信拒否したい!」
などなど・・・
メールアプリについて知りたいけど今更過ぎて聞けないぞ~~
な方に向けてお話しします。
目次はこちら
iPhoneのメールアプリについて
iPhoneに元から入ってる「メール」アプリ。
使いこなしてる人もいれば、
他のメールアプリを使ってる人もいますね。
今回はこのメールアプリについてお話するのですが、
まずはこのアプリについて簡単に触れます。
このメールアプリですが、
様々なメールアカウントをまとめて閲覧することができます。
など・・・
様々なアカウントを追加し、
アプリ一つで閲覧することができます。
もちろんメールアカウントごとにメールボックスを分けることができますし、
全部まとめて見ることもできます。
gmailアプリ、yahooメールアプリ、outlookアプリなど、
メール用アプリはいろいろありますが、
アカウントありすぎてあちこち見るのめんどくさい!
という人におすすめです。
また、メールを送信することもできます。
メールアプリにアカウント追加する方法
あなたが何もまだ登録していない場合
メールアプリを開くとすぐ追加できます。

すでに何かしらのアカウントを登録している場合
設定画面
>「パスワードとアカウント」をタップ
>「アカウントを追加」をタップ

これでどちらの手順でも同じ画面が表示されました。
追加画面になったあと
主要メールアカウントとそうでないアカウントで
少し手間が変わります。
主要アカウントの場合は
追加したいアカウントのところをタップして
- メールアドレス
- パスワード
この2つを入力すれば
追加できるので簡単です。

この赤枠内のところが主要なアカウントです。
手動でアカウント追加
最初の画面に表示されていないアカウントは
手動で追加する必要があります。
必要なものは
- メールアドレス
- パスワード
- サーバー情報
です。
「サーバー情報」と一口に言っても、
「IMAPかPOPか」
「受信メールサーバアドレス」
「送信メールサーバアドレス」
などを入力しないといけません。
-
IMAPはメールのデータをためておくサーバがネット上にある形式です。
例えば、gmailです。
メールアドレスとパスワードさえわかれば
家のPCやiPhone、どこからでもメールが見れますよね。
それに対してPOPはその端末にメールデータを直接保存する形式です。
例えば社内メールアドレス。
自分のPCにPOPでメール設定しておくと
他のPCからは見れなくすることができます。
そんなイメージです。
僕は社内メールというものを使ったことないので
ただのイメージでしかないですが。
手動での追加手順です。
「その他」

>「メールアカウントを追加」
の順にタップすると追加画面に移れます。
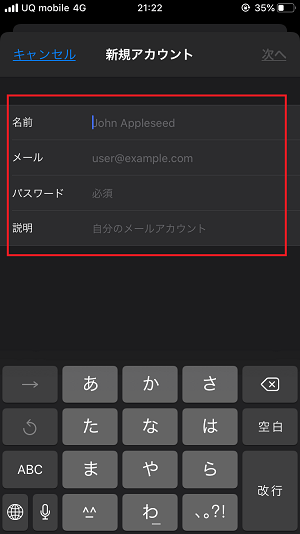
名前:自分の名前
メール:追加したいメールアドレス
パスワード:メールアカウントのパスワード
説明:アカウント名(メールアプリ内などでの表記がこれになります)
ここまで埋まったら「次へ」をタップ

ここで「受信メールサーバ」などを入力しますが、
ここはお使いのメールアカウントごとに違うので
調べないといけません。
↓参考記事:Apple公式サイトより
メールプロバイダからメール設定情報を入手する - Apple サポート
僕も手動で追加しようとしたときに不明だったので
Appleのサポートセンターに聞いてみたのですが、
「こちらでもわかりかねます」と言われました。
まあ、そりゃそうですよね・・・
誰がどのメールを使ってるかなんて、Appleにわかるわけない。
無駄な仕事を増やしたことを反省。
ただ、一応Appleの公式サポートページにも
自分のメールサーバ情報がわかるサービスはあるみたいです。
メールサーバ設定の確認:Apple公式サイト
ただ、絶対100%合ってる保証はないようです。
また、パスワードは表示されません。
自分のサーバ情報がわからないときは
素直にプロバイダさんに聞いてみましょう。
会社用メールアドレスなら、管理している部署もあるはずです。
また、パスワードを変更したときは、
メールアプリでメールを受信できない時があります。
その場合は、
設定
>アカウントとパスワード
>該当のアカウントをタップ
>新しいパスワードを入力
これで改善します。
これでも受信できない場合は、
アカウント削除>再追加でほぼ改善します。
※IMAPメールの場合、サーバー上にメールデータがあるのでメール自体は消えません。
メールアプリからはパスワード変更はできません
例えば、セキュリティ面が心配になり、
メールアプリに登録しているgmailのパスワードを変更したいとします。
しかし、これはメールアプリからはできません。
あくまで受信ボックス(メールデータ)を
引っ張ってきているだけだからです。
なので、パスワード変更したい場合は
web上のアカウントページから変更するしかありません。
今回の例に出したgmailであれば、
Googleのアカウントページにアクセスするか、
gmailアプリを開けばパスワード変更できます。
yahooメールやほかのアカウントも同じです。
それぞれのアカウント管理ページにアクセスしないといけません。
メールアプリでの受信拒否の設定方法
何回も来る迷惑メールやもう必要ないメール
来ないように受信拒否設定をすることができます。
メールアプリを起動します。
拒否設定したいメールを開きます。
差出人のところをタップします。
さらに青文字になるので、もう一度タップ。

すると差出人情報が見れるので、
「この連絡先を受信拒否」をタップ。

これで設定完了です。
今後はそのアドレスからメールは来なくなります。
送信メールアドレスを変える方法
メールアプリであれば、
〇〇のアドレスで受信したメールを
△△のアドレスで返信したい・・・
ということもできます。
受信メールを開きます
右下のくるっとなった矢印を押します。
「返信」をタップします。
差出人のところの自分のアドレスを2回タップします。

送信用のアドレスを選択します。
これで、どのアドレスから返信するか設定できます。
また、
「どのアドレスから返信するかは決まってるから1個に設定しておきたい!」
という場合は、
設定画面
>メール
>一番下の「デフォルトアカウント」
>好きなアドレスを選択
これで、いちいち選択しなくても大丈夫です。
さいごに
メールアプリにメールアカウントの追加をすることで、
受信メールが見れます。
すべてのアカウントをまとめられるので、
あちこち見る手間とストレスから解放されます。
また、返信用アドレスを簡単に設定できます。
色んなアプリを見てメールをあちこち確認するより、
一つのアプリにまとめる方が楽ですね。
このメールアプリならそれができます。
ただ、パスワードの変更など、
アカウントにかかわる変更はできないので、
それだけご注意くださいね
ではでは。
iPhone付属のイヤホンが断線したら…Appleが無料で交換してくれるかも?

どうも、けーけーです。
今日は、
- 「純正のイヤホンが急に聞こえなくなった!」
- 「純正の充電ケーブルが何もしてないのに断線した!」
という方に向けてお伝えします。
目次はこちらです。
条件に当てはまれば無償交換になるかも・・・?
iPhoneを買った時についてきた付属のイヤホンや充電ケーブル。
急に音が聴こえなくなったり充電ができなくなったりして、
買い替えるとなると、お金が掛かってしまいますね。
結構気に入ってたのに・・・他の買うかあ・・・
と思ったあなた、少し待ってください。
以下の条件に当てはまる場合は無償で交換ができるかもしれません。
平たく言えば、
「何かしらの保証期間内で、外傷がなければ無償で交換できますよ」
って感じです。
↓例えばこんなのはだめです。

あくまで、通常利用の範囲内での自然故障のみ、適用されます。
交換方法は?必要なものは?
では実際どうやって交換するかですが、
- 持ち込み交換
- 配送交換
の2通りあります。
持ち込み交換
これはiPhoneを修理に出すときと同じです。
詳しい手順が載ってます。
Apple Storeや、カメラのキタムラなどの修理代理店の予約をとって
持ち込めば対応してくれます。
配送交換
これもiPhone修理の時と手順自体は同じですが、
その後の流れが若干違います。
手続き後、新しいものが2,3営業日後に家に届き、
壊れている方を業者の人にそのまま渡すことになります。
「営業日」なので、土日は省かれます。
不在であれば不在伝票が投かんされます。
これも詳しくは↓を読んでください。
個人的なお勧めは配送交換です。
数日待たないといけないですが、
家にいながら完結できます。
もちろん、Appleサポートに電話して対応してもらうこともできます。
0120-277-535
これが電話番号です。
用意するものはケーブルだけで大丈夫です。
ケーブルだけを渡してくださいね。
交換に出す際の注意点
自然故障でない場合は有償になる
交換した後は壊れたイヤホンはセンターに送られます。
そこで無償交換の範囲外だと判断されたら
後ほど請求が来ます。
これはキャンセルができないので、
どうやっても払わないといけません。
無償だと思って交換したら、実は有償でした、
ということがあり得るので
注意してください。
充電ケーブルの場合はクレジット登録必須
交換するものによって、
登録する支払方法が限られます。
充電ケーブルを交換に出す際は
クレジットカードの登録が必須です。
これは無償・有償関係なくです。
非純正のケーブルを偽って交換に出すという人が
後を絶たなかったという経緯があるそうで、
ちゃんと交換ができるように、
あらかじめ承認枠をおさえることになってしまったそうです。
誰のでもいいので、
持ってない人は家族などから借りればOKです。
それ以外のイヤホンなどは、
支払方法は代引きかクレジットのどちらかを選べます。
さいごに
今回は
- 保証期間内で自然故障なら無償交換ができる
- 交換できるのは純正品に限る
- 充電ケーブルのみクレジット登録必須
というのをお話ししました。
せっかくタダで交換できるのにやらないのはもったいないので、
もしイヤホンやケーブルが壊れた場合は
やってみてください。
では!
↓関連記事はこちら↓
・いやもうイヤホン買い替えますという人へお勧め記事
・iPhoneが壊れた時はこちら。
・保証が切れてるとき修理を安く済ませたいときは非正規の修理店舗で
できるだけ安く!iPhoneの動画をTVに映して楽しむ方法は?

どうも、けーけーです。
今日は、
「iPhoneの画面をテレビに移してAmazonプライムの映画を大画面で観たい!」
「会議に使う資料がiPhoneにあるけどそれを会議室のモニターに映したい!」
「でもできるだけ安くしたい!」
などなど、そんなあなたに向けてお話しします。
目次はこちら
iPhoneとかPCって映画見るには小さすぎません?
僕はよくYouTubeやAmazonプライムの動画を
iPhoneやPCで観ます。
種類が豊富で、結構お世話になっているんですが・・・
でも、やっぱり大画面で観たい!!!
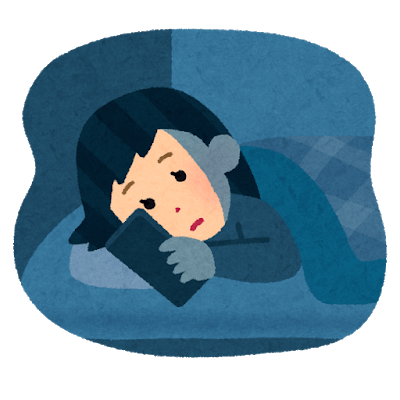
特に映画。
小さい画面じゃあ、迫力に欠けて壮大なわくわく感半減ですよね。
字幕も見づらいし。
あと、みんなで見たいとき。
今5,6人いて、iPhoneに入ってる動画を
みんなでストレスなく見たい。
普通ならテーブルに置いたiPhoneを
みんなでぎゅうぎゅうに囲んで
窮屈に見ないといけないですね。

会議資料もそうですね。
「急遽PCやタブレットにあるデータをモニターに映さないといけなくなった!」
なんてシチュエーションがあるかもしれません。
多分。
iPhone画面を大きいモニターやTVで見るためには
そんな時にでかいTVやモニターで観たいなあ、
って思う人がいると思うんですが、
実際にその方法はあります。
大きく分けて2つあります。
- 有線でつなぐ方法
- 無線で飛ばす方法
です。
無線でつなぐ方法
iPhoneの動画を
「Apple TV」や「Chromecast(クロームキャスト)」、「Fire TV Stidk」
などの中継機が必要になります。
Apple TVの場合
Apple TV本体
ネット環境(Wi-Fi・有線の場合はLANケーブル)
MDMIケーブル
MDMIケーブル対応のTVやモニター
があればOKです。
iPhoneの画面をそのまま映せるので、どんな画面でも行けます。
Chromecastの場合
Chromecast本体
ネット環境(Wi-Fiのみ対応)
があればOKです。
しかし、iPhoneの画面を映すというより、
YoutubeやNETFLIXなど対応してるサービスだけ映せる、
というものなので、
対応してないものは無理です。
例えば、Amazonプライム。
結構有名で利用者数も多いのに、見れないんです。
謎ですね。
Fire TV Stickの場合
本体
ネット環境(Wi-Fiのみ対応)
が必要です。
GoogleChromeと一緒ですね。
Amazonが出す中継機です。
これならYouTubeやNETFLIX含め、Amazonプライムも見れます。
Googlechromeとは、大人の事情があるんですかね。
この無線でやる方法は中継機が必要ですが、
割とお金がかかります。
Wi-Fiがなければ開通しないといけなかったりして
手間もかかります。
なので、
「手間かけたくない!」
「1円でも安く済ませたい!」
という方には
有線で接続する方法をお勧めします。
ケーブルでつないでiPhoneの画面をTVに映す方法
この場合、必要なケーブルは
「MDMIケーブル」です。
↑は評価が一番いいやつを選びましたが、もっと安いのありました。
PCなら、MDMIの差込口があればこれだけでつなげます。
iPhoneやタブレットの場合はMDMIの差込口がないので、
「MDMI変換ケーブル」が必要になります。
↓ MDMIケーブルがすでにあるなら、変換機を。
これらもすべて評価がいいものを選んでますので、
まだ安いのあります。
TVに映す手順は、
- iPhoneとTVをこれらのケーブルでつなぐ。
- テレビの入力切替メニューなどで画面を切り替える。
うちのリモコンでいうと、

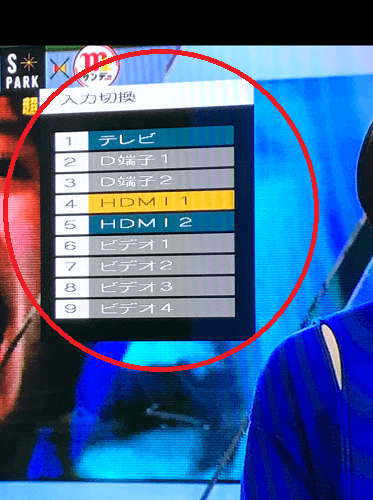
こんな感じのところを操作してください。
これだけです。
あとは、iPhone側の操作で好きな画面を映せます。
※「hulu」のみ、MDMIケーブルをつなぐ方法では見れなくなっているようです。この場合は無線でつなぐ方法しかありません。
これなら、頑張れば最安で1000円ちょっとで
iPhoneの画面をTVに映すことができます。
しかもすっごく簡単に。
ただ、ケーブルをつなぐので、
自由にiPhoneなどを動かせないのが難点です。
ちょっと余裕もって動かせるようにしたい場合は、
長めのものを買いましょう。
2、3mあれば十分だと思います。
さいごに
iPhoneの動画をTVで観られたら、
迫力のある映画を大画面で楽しめる。
みんなで同じ動画を観やすい。
など、いいことが多いですね。

でも安く済ませたい、という方には
ケーブルをつなぐというのはいい方法だと思います。
もちろんApple TVなどの中継機も、一つの方法であると思います。
値段、手間、やりやすさ、いろいろ総合して考えてくださいね。
ではでは。
マリオカートツアーやったら懐かしくて友達に会いたくなった話
どうも、けーけーです。
今日は
「マリオカートツアーがリリースされたけど、実際面白いん?」
「やってみたいけど、下手だしなあ」
「そういや、やったことないわ」
「結局ガチャあるんでしょ?そういうのもうお腹いっぱいですわ」
というあなたにお話しします。
この記事では、いつもみたいに解決策だとか詳しい手順だとか
そんな堅苦しいことは書かずに、
軽~~く話します。
なので気楽にやります。
「ほーん(ハナホジ)」
くらいで気楽に読んでください。
得るものといえば、
「ちょっと時間つぶせたわラッキー感」くらいです。
マリオカートツアーって?
スーパーファミコンやニンテンドー64から3DS、最近ではSwitchなど、
もともと据え置き機や携帯ゲーム機で発売されていた
「マリオカート」シリーズ。
これをスマホでもできるようにリリースされたアプリです。
コントローラーなしでも画面スライドだけでできるようになっているので、
簡単操作でレースが楽しめます。
スーパーマリオシリーズはもともと、
「悪者クッパに連れ去られたピーチ姫を救うために、マリオが敵を倒しながらクッパの根城に向かい、最後にはクッパを倒してピーチ姫を救う」
という王道ファンタジーアクションアドベンチャー(?)なのですが、
今シリーズでは、
「うっし!みんなでレースすんぞ!」
「敵とか味方とか関係ないやろ!」
「マンマミーヤ」
「クッパ一味も来い!やんぞ!!」
みたいなノリでド派手なレースを繰り広げます。
キャラクターによってカートの重さ、加速、小回りなどが違うので、
「あ・・・マリオ・・・俺、重いキャラがいいからクッパにするわ、すまんの」
となった結果、クッパがマリオをぼこぼこに負かす、という
スーパーマリオシリーズでは見られないような
プチ裏切り行為もできちゃうのがこのシリーズの楽しいところです。
多分。
それにしても、今は何でもスマホゲー、ソシャゲですね。
家でゆっくり据え置き機でやるよりも、
スマホでぽちぽち気軽にやる方がいい、
という背景があるようです。
ちなみに僕は両方好きです。
実際「マリオカートツアー」をプレイしてみた
波に乗り遅れた感はありますが、
僕もさっきインストールしたので、やってみました。
まず、起動するとこの画面。

楽しそうですね。
よくあるチュートリアルがあり、
最初のデータダウンロード開始。
ここで驚いたのは、ダウンロード中に
実際に操作練習ができるところ。

これほかのゲームでもよくあるの?
「親切~~~~~~♡♡♡」って思った。
あと、いきなりお試しガチャみたいなものを引かせてくれたんですけど、
ピノキオがかわいかった。
手を離すと大人しくなるキノピオ可愛い。
— けーけー@iPhoneブログ (@kkchannelkk) October 3, 2019
きのこの帽子取ると頭どうなってんだろうね。#マリオカートツアー #iPhone pic.twitter.com/KPu1WJOpAd
これだけで10分くらいやってられる。
そうこうしてるうちに早速レース。
お試しガチャで出てきたドンキーコングでぶっちぎってやりましたよ。

ゴールした時の「ぴゅーーーーー」って音が気持ちいいですね。
「マリオカートツアー」ではガチャで課金する必要ある?
過去のシリーズでは特定のレースをクリアするなどで
操作できるキャラクターがそろっていくのですが、
今作はキャラをそろえるために
「ガチャ」をひかないといけません。
キャラによって合うコースがあるようで、
合うキャラはそのコースではアイテムを一気に3つもらえて、
逆にそうでもないキャラは1つしかもらえなかったりします。
ただ、こんなあなたはガチャはしなくていいと思います。
- 収集癖がない人
- 好きなキャラがない人
- とりあえず、レースがしたい人
正直アイテム1個しかもらえなくても勝てます。
レースができればいいやって人は
課金してまでやらなくてもいいと思います。
結局据え置き機で親や友達とやってた時が一番楽しかった
僕がマリオカートに出会ったのは小学生の時でした。
「マリオ」「レースゲーム」
親世代にも受け入れられているのでしょうね、
家族みんなで結構な頻度でやってました。
そこからは友達ともやり始め、友達のお家でマリオカート大会。
みんなでワイワイできるパーティゲームで、
負けたら罰ゲームでしっぺ。
1人、しっぺもマリオカートもめちゃめちゃ強いやつがいて、
負けたくないからなおさら盛り上がる。
で、声でかすぎて友達のお母さんに怒られてしゅんとしながらそのまま大会は終わり。
そんな過去を思い出しました。
結局何が言いたいの?って感じだと思うんですけど、
やっぱり一人でもくもくとスマホをシュッシュってやるより、
コントローラー握りしめて誰かとわいわいやる方が楽しいよな
って思って、
なんか久しぶりな友達と会いたくなったな、
なんて思ったんですよね。
なので、
マリオカートツアーやって楽しいなって思う人
歴代マリオカートやってて最近友達とやってないな~~
ぜひ友達誘ってお家でマリオカート大会やってください。
絶対懐かしくて楽しい気持ちになります。
僕がやったら多分、画面がにじんで見えなくなりそうですが。
それで負けたら「しっぺ」でもしてもらおうかな、なんて。
さいごに
うっわ、今日センチメンタルすぎん?引くわ~~
自分でも思いました。中和しときますね。
いええええええええええいうっひょああああああ
おわり
PCを買い替えたときのiTunesの引っ越し方法

どうも、けーけーです。
今日は、
「iPhoneに、iTunesから音楽を同期してるんだよね」
「PCを買い替えたんだけど、iTunesに入ってる音楽を移動したい!」
「データ消えたらやだな・・・気を付けることある?」
というあなたに向けてお話しします。
- 前PCから新PCにiTunesの音楽を移せる
- データを消さずに前と変わらず音楽を楽しめる
目次はこちら
- iTunesの引っ越しについて
- まず、新PCにiTunesをインストールしましょう
- 新PCのiTunesでApple IDでサインインし、データを呼び戻す方法
- 旧PCのCD楽曲フォルダを新PCに移す
- さいごに
iTunesの引っ越しについて
まず、iTunesで聴ける音楽には大きく分けて3種類あります。
このうち、
1と2はApple IDに紐づいて管理されていて、
3はPC内のハードディスク内に保存されています。
iTunesって、実はiTunesソフトの中に音楽があるわけではなく、
Apple IDに紐づく購入情報やiCloudミュージックライブラリ、
PC内のハードディスクにある楽曲フォルダを見て、
「こんな楽曲があるけど、どれ聴く?」
ってiTunesの画面に並べてくれてるだけなんですね。
じゃあ、引っ越しって実際どうするの?
となると、
「新PCのiTunesでApple IDでサインインし、データを呼び戻す」
「旧PCのCD楽曲フォルダを新PCに移す」
この2つで引っ越し完了となります。
ここからは実際の操作方法を説明していきます。
まず、新PCにiTunesをインストールしましょう
これはもうやってるよという方は飛ばしてください。
↓ここからダウンロードできます。新PC側でアクセスしてください。
※「iTunes ダウンロード」でgoogle検索してもOKです。
>右上に「ダウンロード」ボタンがあるので押す。
>お使いのPCによって表示される画面が違うみたいですが、
Windows10以外:「今すぐダウンロード(64bit版)」
Windows10:「Get It From Microsoft」
というボタンを押す。
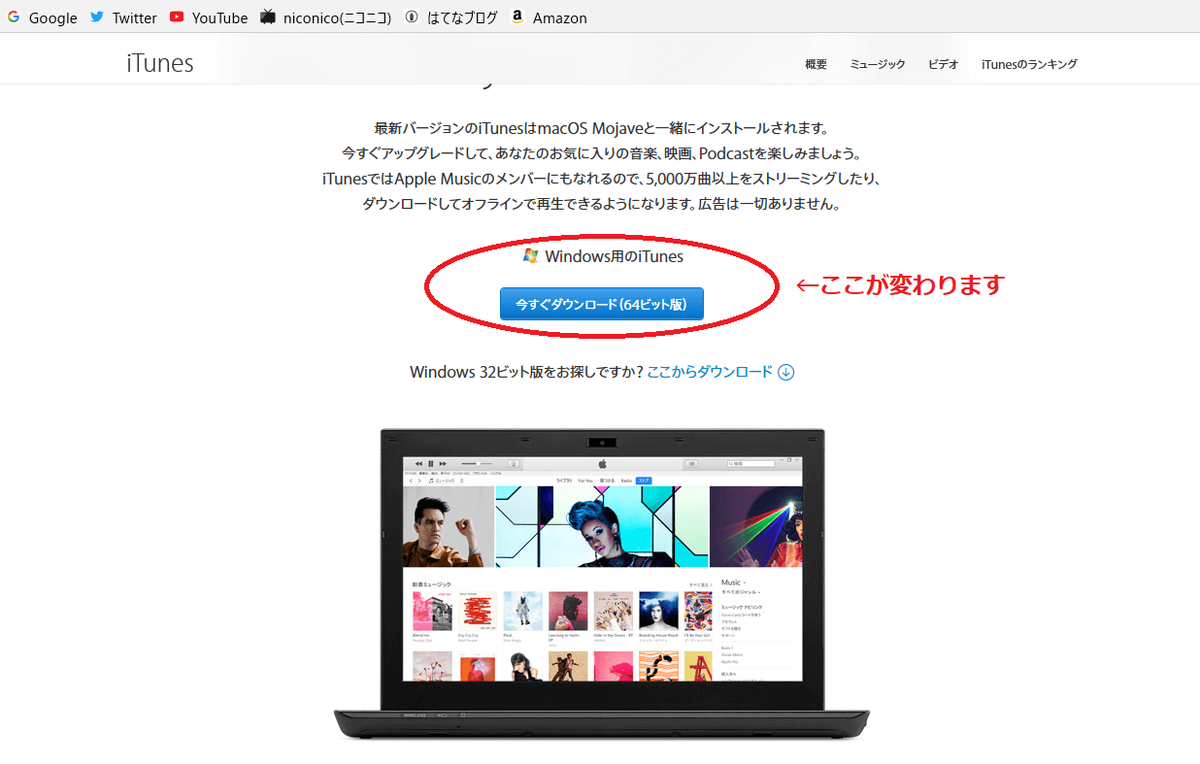
>「実行」か「保存」というボタンが出てきたら「実行」の方を押す。
>インストーラが起動したら画面指示に従って進んでください。
あとは待つだけでインストール完了です。
インストールできたところで、引っ越し作業に入りましょう。
新PCのiTunesでApple IDでサインインし、データを呼び戻す方法
Apple Music、iTunesで購入した楽曲を呼び戻すために
新PCのiTunesにてApple IDでサインインしましょう。
この手順では、
この2点ができます。
自分のApple IDで購入した楽曲をダウンロード
iTunesを立ち上げる
>左上ツールバーの「アカウント」をクリック
>「サインイン」をクリック
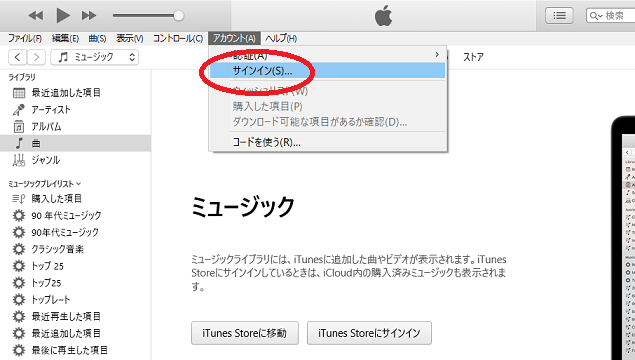
>旧PCで使ってるApple IDとパスワードを入力
>もう一度「アカウント」をクリック
>「購入した項目」をクリック
>ダウンロードしたい曲をのジャケット画像の右上の雲マークをクリック
iCloudミュージックライブラリを有効にする
左上ツールバーの「編集」をクリック
>「環境設定」
>「一般」タブの「iCloudミュージックライブラリ」にチェックをいれる
上記2つの手順には、Apple IDとパスワードが必須です。
自分のを忘れちゃったという人は
↓の記事を参考にしてください。
旧PCのCD楽曲フォルダを新PCに移す
旧PCから新PCにデータを移す場合、2通りの方法があります。
〇Apple Musicを契約している人
・・・iCloudミュージックライブラリ経由で移行する
〇Apple Musicを解約してない人は・・・
・・・楽曲データをUSBなどに移して新PCに戻す
iCloudミュージックライブラリ経由で移行する
Apple Musicを契約してる人はiCloudミュージックライブラリを使用でき、
CD楽曲もそこに保存できるのでこっちを使う方が楽です。
この方法は以前記事にまとめているのでこちらを見てください。
楽曲データをUSBなどに移して新PCに戻す
この方法で移行する場合は、
まず旧PCの楽曲データを整理する必要があります。
旧PC側で「ファイル」をクリック
>「ライブラリ」→「ライブラリを整理」
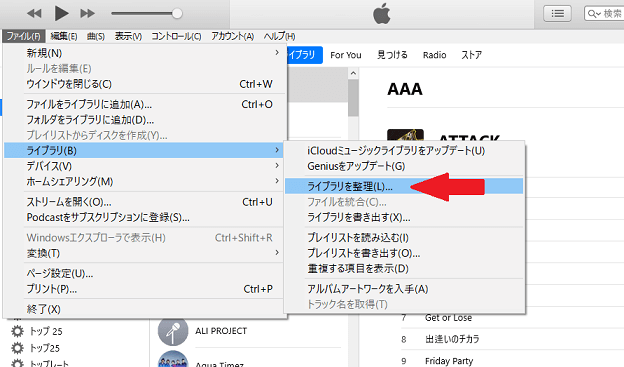
>「ファイルを統合」にチェックを入れて「OK」
これで、PC上のあちこちにちらばった楽曲データが
「iTunes Media」フォルダにまとめられます。
>エクスプローラを開き、「iTunes」フォルダをコピーします。

>「iTunes」フォルダをUSBなどの保存できるハードディスクに移します。
※どこかに移せればいいので、可能ならOneDriveなどのクラウドサービスでもOK。
ここからは新PC側の操作です。
>新PC側にUSBなど保存しているハードディスクを接続します。
>デスクトップに「iTunes」フォルダをコピーします。
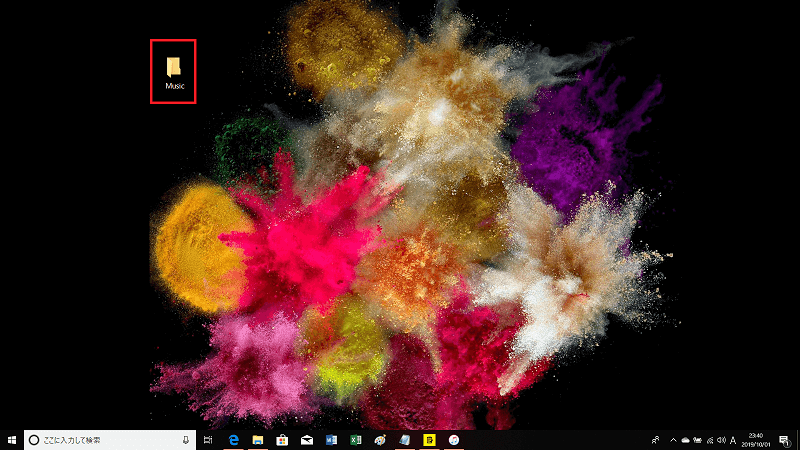
>iTunesを立ち上げる
>左上ツールバーの「ファイル」をクリック
>「フォルダをライブラリに追加」をクリック
>デスクトップの「iTunes」フォルダを選択し、「開く」をクリック
これで新PCのiTunesで楽曲を聴くことができます。
しかし、このままだとデスクトップ上のフォルダを動かしてしまうと
楽曲を聴くことができなくなるので、
「iTunes Media」フォルダにまとめてしまいましょう。
旧PCの時と同じ操作で、
「ファイル」をクリック
>「ライブラリ」→「ライブラリを整理」
>「ファイルを統合」にチェックを入れて「OK」
これで、デスクトップ上のフォルダは消してしまって大丈夫です。
さいごに
PCの買い替えはワクワクしますが、
データの移行ができないとストレスが溜まりますね。
今回説明した手順通りに進めば、ほぼ必ずうまく移行できますので
やってみて下さいね。
↓iTunesや音楽に関する関連記事↓
15秒に1個売れる、間違いなしのイヤホン【Happy Plugs】
どうも、けーけーです。
みなさん。音楽聴いてますか?
僕もApple Musicを使って色んな音楽を毎日聞いてます。
通勤の往復時、家で作業してるときなど、
音楽は切っても切れない存在です。
その音楽を聴くのに欠かせないのがイヤホンです。
今日はイヤホンについてお話しします。
「もっとかわいいイヤホンがほしい」
「彼女・奥さんにプレゼントできるイヤホンないかなあ」
「あ、でも値段は手ごろに抑えたい」
「もっと言えば音質のいいのがいい」
という方に読んでほしい記事です。
- 素敵なイヤホンで日々がちょっと楽しくなります
- プレゼントとして贈るものが決まり、悩む時間が減るし、相手に喜ばれます、たぶん。
目次はこちら
早速お話しします。
イヤホンを選ぶ基準はなんですか?
現在、イヤホンは様々なものが販売されています。
「どれを選ぼうかな・・・」
と悩む気持ちはとてもわかります。
大体皆さんここら辺が選ぶ基準になるのではないでしょうか。
- 音質
- 形
- 値段
- デザイン
イヤホンの「音質」
楽器のそれぞれの音がちゃんと聞こえる方がいいけど、
買ってみたらなんか「音の層」が薄っぺらい・・・
もっとずんどこずんどこ鳴る方がよかった・・・
これ、僕が前に失敗した時の感想です。
やっぱりちゃんとクリアーに、なおかつしっかり音が聴こえる方がいいですよね。
イヤホンの「形・タイプ」
形といっても様々ですが、代表的なのが
「有線かワイヤレスか」
「インナーイヤー型かカナル型か」
ですね。
「有線のイヤホン」はiPhoneにコードをつないで使うものですが、
「コードが絡まりやすく、何かに引っかかって耳からスポンと抜けて煩わしい」
というデメリットがある反面、
「ワイヤレスより音質がいい」
というメリットがあります。
逆に「ワイヤレス型のイヤホン」は
コードがなく、ひっかからないのでストレスがないです。
音質はモノによっては低かったりしますが、
今は音質が改善されている傾向にあります。
「インナーイヤー型」は耳の割と外側に装着する
平べったいタイプのイヤホンです。
割と高音が聴こえやすく、耳の奥まで入らないので、
気になる人はこっちを選んでいます。
しかし、音漏れしやすく、
人が多いところでは気を付けないといけないのがデメリットです。
「カナル型」は耳の奥まで差し込む形のイヤホンです。
形状的に音の細かな部分まで聴こえやすく、
ドラムやベースなどの重低音もしっかり聴けるのが特徴です。
ただ、耳の奥まで入り込むので、中には気になる人がいるようです。
イヤホンの「値段」
一番気にするのは多分値段だと思います。
「安くて音質がいい」というのが最高だと思いますが、
なかなかそんなこともないのが現状です。
なので、そこそこのものを選ぶ人が多いのではないかと思いますが、
ピンからキリまであるので、選択肢が多く、
大きな悩みの種となります。
イヤホンの「デザイン」
イヤホンのデザインもいろいろあり、
かわいいもの、スタイリッシュなもの、
ごつごつしたしたもの、シンプルなもの
色、デザイン・・・
好みはありますがやっぱり迷う。
はい、ここまでいろんな「お悩みポイント」について書きましたが、
ちょっとお勧めのやつ無いの?
って思ったので調べました。
今回の記事では、
- かわいいデザイン、カラーバリエーション豊富
- 値段はそこそこ
- パッケージもおしゃれなのでプレゼントにもぴったり
- 音質も割といい
- カナル型など、いろんなタイプがある
そんな商品を紹介します。
20%も安く買えちゃう特別クーポンも記載してるので、
ぜひ読んでってください。
紹介したいイヤホンショップ【HappyPlugs】
早速紹介に入るのですが、
みなさん、
「Happy Plugs」
というショップをご存じですか。
イヤホンやiPhoneケースなどを取り扱うショップなのですが、
ここの商品のデザインがとてもかわいいです。


↑こんな感じです。
かわいいですよね。
Happy Plugs(ハッピープラグス)とは
スウェーデンで2011年に設立された
イヤホンやスマホアクセサリーのブランドです。
現在、世界70か国で販売しています。
スウェーデン最大のファッション賞へのノミネート経験があり、
パッケージデザインアワードでもシルバー賞を受賞しています。
そのため、ファッション界や音楽界でも世界中から注目を集めています。
↓Happy Plugsの商品について、画像も交えて紹介します。
HappyPlugsの商品ラインナップ
【Air1】

- 柄入り:11,000円、柄なし:9,900円
- AppleのAirpodsに似たデザインです。
- Bluetoothで接続
- コードが全くない完全独立型です。
- 充電用ケース付属のため、14時間の再生が可能です。
- 14種類のタッチコントロール機能があるので、一時停止などがiPhoneなしでできます。
- マイク付きなので、通話に使えます。
【WirelessⅡ】

- 柄あり・無し:4,990円
- Bluetoothで接続
- インナーイヤー型
- 最長6時間連続再生が可能です
- マイク付き・リモート操作可能
【Ear PieceⅡ Wireless】

【Earbud】

- 柄あり・無し:2,970円
- インナーイヤー型
- 有線タイプ、イヤホンジャック(3.5mm)
- マイク付き・リモート操作可能
【Earbud Plus】

【In-Ear】

- 柄あり・無し:3,970円
- カナル型
- 有線タイプ、イヤホンジャック(3.5mm)
- マイク付き・リモート操作可能
※タイプによって取り扱いカラー・デザインが違います。
また、 全商品1年間の品質保証付きです。
イヤホンで気になるのはやっぱり音質・・・口コミありました。
「正直デザイン重視で音質は微妙じゃないの?」
そんな声が聞こえてきますが、
サイトには音質について書いてなかったので、
口コミがないか調べてみました。

ヨドバシカメラ公式アカウントも推しています。

重低音がしっかり聴こえるようです。

皆さん結構好評みたいです。
プレゼントとしても喜ばれるでしょうし、
自分用に買うも良し、
なんならペアで買っちゃうなんてのもいいですね 。
欲しいものがあった時の注文方法 ※クーポン付き!
まず、クーポンですが
「A8HAPPY」です。(すべて半角大文字)
これを購入画面の「クーポンコード」欄に入力するだけです。
まず、Happy Plugs公式サイト ![]() にアクセスします。
にアクセスします。
>欲しい商品をカートに入れます
>「チェックアウトに進む」をクリック
>メールアドレスや住所を入力
>クーポンコード「A8HAPPY」を入力し、「適用」ボタンをクリック
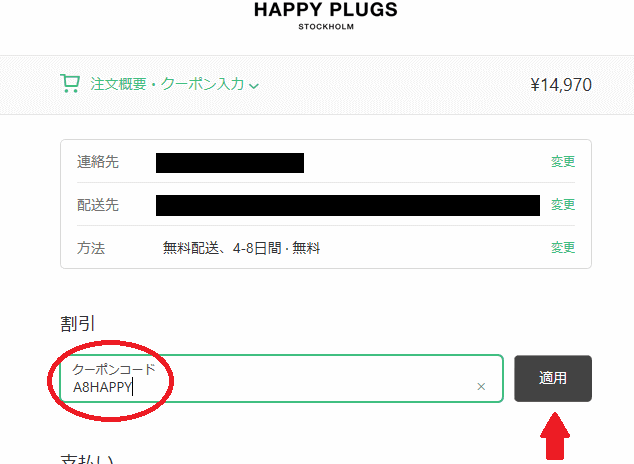
入力するだけで・・・
↓こんなに割引が

>クレジットカード番号などを入力する
>「ご注文完了」をクリック
これで完了です。あとは注文を待つだけ!
Happy Plugsさんには
iPhoneケースや、充電ケーブルなどの
アクセサリ類も取り扱いがあります。

↑徹底してパッケージがいいです。
ものによってはiPhoneケースもイヤホンと柄をそろえられるので、
イヤホン以外も見てみてくださいね。
※ケースはiPhone7から取り扱いあり
クーポン使用は1回のみなので、
まとめ買いしといた方が得だと思います。
さいごに
今回はおすすめイヤホンショップ、
「Happy Plugs」を紹介しましたが、
- デザイン、パッケージがかわいい
- カナル・インナーイヤー両方ある
- 値段もお手頃
- 音質も割といい
なので、自分の普段使い、あるいはプレゼントにピッタリです。
クーポンもあるのでぜひ見てみてください。
ではでは。
↓音楽を楽しみたい方への関連記事
・PCのiTunesのCD楽曲とApple Musicの楽曲、両方iPhoneで楽しむ方法はこちら。
AppleMusicの曲とCDの曲をiPhoneに共存させる方法

どうも、けーけーです。
今日は、
「Apple Musicを契約してるんだけど、iTunesでCDの曲を取り込
んで、両方聴きたいのよね」
「Apple Musicって音質はどうなの?」
という方に向けてお話しします。
目次はこちら。
ではよろしくお願いします。
Apple Music契約してるとそもそもCDの楽曲は聴けないものなの?
Apple Musicに契約してると、
CDの曲はiPhoneに同期できません。
Apple Musicの音楽は、
「iCloudミュージックライブラリ」
というところに保存されます。
対して、iTunesで同期して取り込んだCD楽曲は
「ミュージックApp」
に直接保存されます。
iCloudミュージックライブラリが有効になっていると、
音楽の保存先が
「ミュージックApp」→「iCloudミュージックライブラリ」
へと変わってしまうので
iTunesからの音楽の同期ができなくなります。
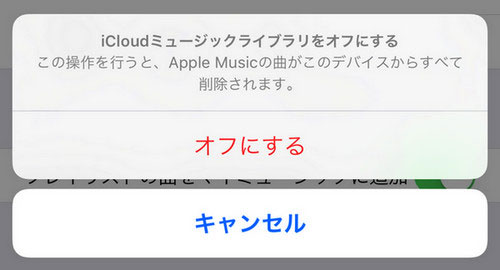
i↑iCloudミュージックライブラリが有効になっていると、こんなメッセージが出てきます
そのため、
ずっとiTunesからCD楽曲をiPhoneに同期していた人が
Apple Musicに契約した結果、
iTunesで同期できなくなってしまう、
というわけなのです。
じゃあ両方きけるようにできないの?
実は、簡単な操作で両方聴けるようになります。
iTunes側にてiPhoneと同じApple IDでサインイン→iTunesでもiCloudミュージックライブラリをオンにする
という方法です。
まず、iTunesにお使いのApple IDでサインインします。
「アカウント」をクリック
>「サインイン」をクリック

Apple IDとパスワードを求められるので入力。
(確認コードを求められる場合があり、これはお使いのiPhoneに届きます。)
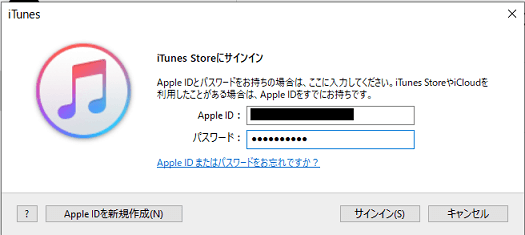
サインインが終わったら「編集」をクリックし
>「環境設定」をクリック
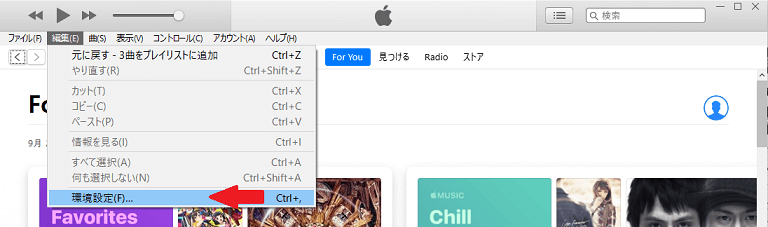
「一般」タブの「iCloudミュージックライブラリ」にチェック
>「OK」をクリック
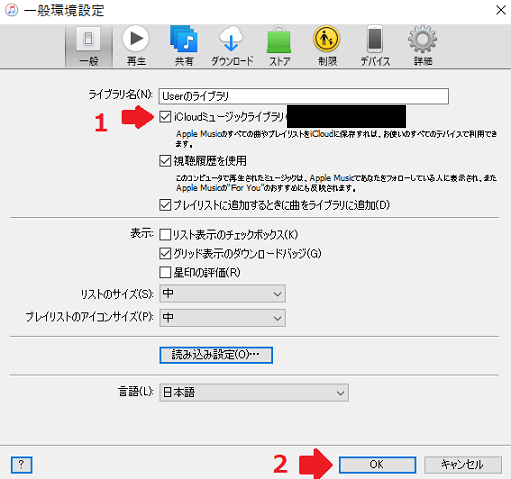
これで操作は終わりです。
iPhoneで聞ける曲と同じものがiTunesにも表示されたら成功です。
ちなみに、iCloudミュージックライブラリに保存されている楽曲は
↓画像のように「雲に下向きの矢印」マークがつきます。
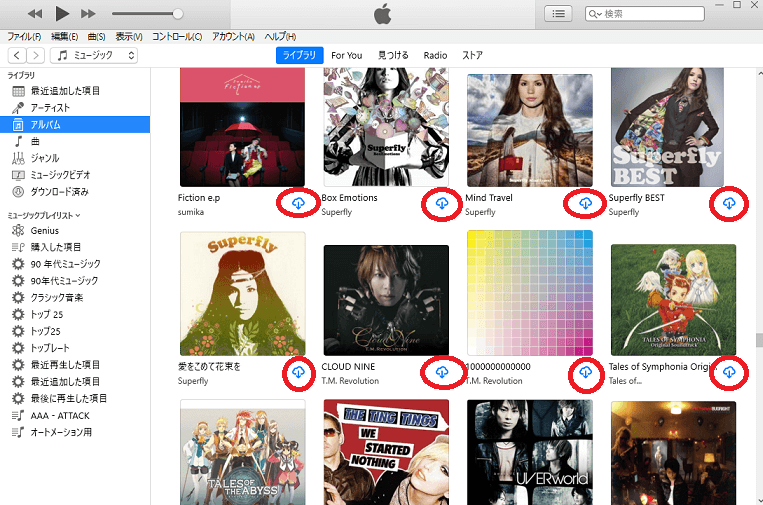
CDの楽曲に雲のマークがつかない場合は以下の操作をしてください。
「ファイル」>「ライブラリ」>「iCloudミュージックライブラリをアップデート」をクリック
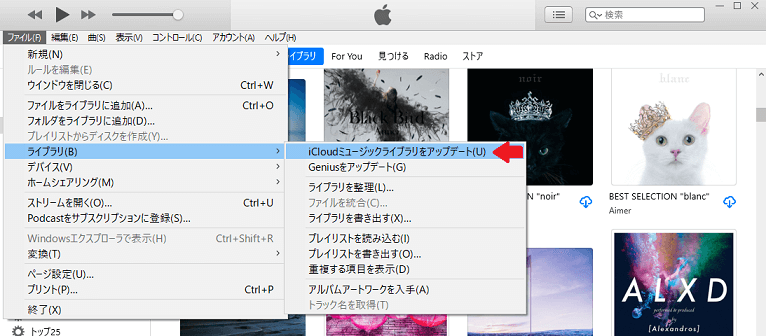
音質が気になる!というあなたに
iCloudミュージックライブラリの楽曲の音質は
AAC-256kbps
です。
他の月額定額サービスとの比較です。
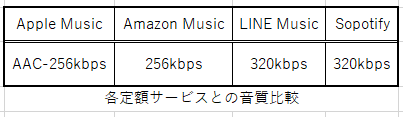
AAC:通常より優れた圧縮技術を用いたもの
=普通よりちょっといい音質
そのため、LINE Musicなどの数字で劣るサービスと
遜色ない音質で楽曲提供がされています。
しかし、この音質はWi-Fiにつながっている場合のみです。
モバイルデータ通信時にも適用する場合は
以下の操作をしてください。
設定画面
>「ミュージック」
>「モバイルデータ通信」
>「高音質ストリーミング」をオンにする
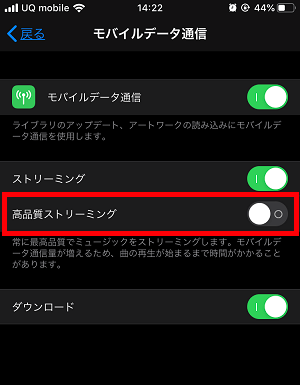
これで外でもどこでも音質を高くすることができます。
※注意点
「モバイルデータ通信を使用して高音質の音楽を聴けるようにする」
これは言い換えれば
「通信量が前より高くなる」
ということになります。
そのため、通信制限に陥ってしまうのが早くなるので
気を付けてください。
Apple Musicの音質が上がった話
この度iOS13がリリースされましたが、
それと同時に「Apple Digital Masters」という新音源が導入されました。
もともと、iTunesで購入した楽曲は
「Mastered for iTunes」という音源を使っていますが、
Apple Musicの楽曲はそれに劣るものでした。
それを今回のアップデートにより、
Apple Musicの音質もに合わせて提供することで、
「Apple Digital Masters」に名称が変わったのです。
まとめると、
「iOSアップデートをすることで、Apple Musicの音質が上がる」
って感じです。
まとめ
今回は、
この4点をお話ししました。
「Apple Musicを契約しながらCD楽曲をiPhoneに取りこみたい」
という方はぜひやってみてください。
また、Apple Musicは最初の3か月は無料トライアルで体験できるので
まだやってないよという方も是非試してみてください。
ではでは。
何個かあるApple IDをまとめたいときの方法

どうも、けーけーです。
今日は、
「Apple ID持ってるけど、なぜか2つあるんだよね」
「なんで?1個にまとめたいんだけどなあ」
「方法とか、気を付けることとか、そういうのあるかなあ」
という方に向けてお話しします。
目次はこちら
です。
よろしくお願いします。
AppleIDが2つある?
たまに設定画面にAppleIDが2つある方がおられます。

↑の画像のように
icloud:〇〇〇〇@〇〇〇.〇〇
ストア:△△△△@△△△.△△
と2つアドレスが表示されているこの状態ですが、
これ、両方ともApple IDなのです。
これは目的によってAppleIDを使い分けていることになります。
・icloudの方はicloudにサインインするためのApple ID。
・ストアの方はApple Storeでアプリをインストールしたり、
「icloud」「App Store」をそれぞれ違うAppleIDでサインインしているとこうなります。
Apple IDを分けることのメリット
先ほど、目的によって使い分けていることになると
お伝えしましたが、
実際、分けるメリットってあるのでしょうか?
実はあります。
・「iPhoneとiPad持っててさ、icloudは分けて使いたいけど、アプリとか音楽の購入情報は共有したいんだよね」
・「写真は共有したい、でもiPhoneとiPadのアプリとか音楽の購入情報は共有したくないの」
こういう時にはApple IDを分けるメリットはあります。
基本的にはApple IDは1人1つです。
しかし、1つのApple IDですべてにサインインすると、
データや情報の共有ができる反面、
共有したくないものも共有してしまうのです。
とはいえ、これはiPhoneとiPadを持っている人の例です。
私、iPhoneしか持ってないよ、という人は
基本的にあまりメリットないです。
むしろ、Apple IDが2つあることでややこしくなるので、
1つしかApple製品を持ってない方は
まとめてしまうのがお勧めです。
2つのApple IDを1つにまとめる方法
ここからは、Apple IDを1つにまとめる方法をお話しします。
どちらにまとめるか、ですが
「ストアのApple ID」にまとめることになると思ってください。
手順を大まかにざくっと説明すると、
「iCloudに保存されている、写真などのデータをiPhoneにダウンロード」
>「ストアApple IDでサインイン」
>「ストアApple ID側のiCloudにデータを保存する」
です。
設定画面
>一番上のユーザー名
>「iCloud」をタップ
>「ICLOUDを使用しているAPP」ですべてオフにする。

※各項目をオフにした時に「削除する」か「残すorダウンロード」のどちらか選択肢が出てきた場合は「残すorダウンロード」を選択してください。
>ひとつ前のページに戻り、一番下「サインアウト」を押す

>Apple IDのパスワードを求められる場合は入力してください。
>「データのコピーをこのiPhoneに残しますか?」のページではすべてオンにして、右上の「サインアウト」を押す
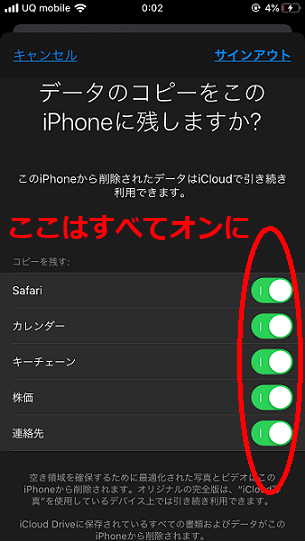
>「iPhoneにサインイン」をタップし、ストアApple IDでiCloudにサインイン
>(結合しますかと聞かれたら結合しましょう)
>「iCloud」をタップ
>「ICLOUDを使用しているAPP」確認、オンになってないものはオンに
>完了
この手順で操作すればApple IDをまとめることができるので、
今後はストアApple IDでiCloudも管理できるようになります。
※サインアウト、サインインの時には
Apple IDのパスワードを聞かれます。
また、アカウントロックがかかっている場合は
パスワードを覚えていても通らないです。
この場合は以下の記事も参考にしてみてください。
さいごに
全員が全員この状態になってるわけではなく、
実際に何か害があるわけでもないので、
特に緊急でやらないといけないわけではないのですが、
もしやってみよう、ということであれば参考にしてみてください。
ではでは。
iPhone7の圏外の修理プログラムが終わりかけてる件
皆さん、ご機嫌いかがでしょうか
僕はぼちぼちです。
今回は
「iPhone7を持っている」
「発売してすぐ買いました」
という方向けにお話ししようと思います。
目次はこちら
では。
よろしくお願いします。
iPhone7の圏外に対する修理プログラムについて
以前、iPhone7の圏外に対する修理プログラムについて書きました。
↓それがこの記事です。
簡単にまとめると、
- iPhone7は圏外になりやすい
- Appleは、2016年9月~2018年2月に製造されたiPhone7のみ、購入から3年間、無償修理の保証を付けることになっている(症状が圏外の場合のみに限る)
- 修理する場合は通常通りの手順でしないといけない(症状が出たときに限り、回収とかはしてくれない)
というものです。
発売してすぐ買った人、もう間に合わないかもですよ
iPhone7が発売開始されたのは2016年9月12日です。
なので、発売開始してからすぐに購入した人は
すでに過ぎてしまってるんです。
これ、もし3年経ってしまうと圏外になってしまっても無償修理ができません。
もし、有償で修理をする場合、金額はこちら↓

Apple公式サイトより(https://apple.co/2ksXcQe)
急に圏外になった!でも3年経ってる!お金払いたくない!
修理のためにお金払うのはちょっと・・・
というあなた。
それなら今のうちに機種変更しておいた方がいいかもしれません、
機種変更のためにするべきことについて記事にまとめています。
よかったら見てみてください。
さいごに
3年もってるし、まだ大丈夫でしょ!!
という油断は禁物です。
故障はある日突然やってきます。
今のうちにできることはやっておくべきかもしれませんね。
ではでは。
iPhoneの画面修理を即日で安く済ませたい人へ
「iPhoneの画面が割れちゃった・・・
でもApplecare+入ってないし、
お金かかるんだろうな・・・
できるだけ安く済ませたいけど、
適当なところは嫌だし、
どこかいいとこないかなあ・・・
忙しいし、できれば早く終わるとこがいい」
そんなお困りのあなたへのおすすめあります。
- 保証が切れていても安く済ますことができる<
- 時間をかけずに修理ができる
- 長期保証付きなので、安心して修理できる
↓以前iPhone画面割れの時の修理方法についての記事を書きました。
Appleで正規の修理を受ける場合の手順などを書きましたが、
applecare+が切れてしまっている場合は、
かなり高額な修理料金がかかる、
というお話でした。
今回は非正規ではありますが、
お勧めの修理店舗があるので紹介します。
↓それがこちら
シルバーガレージについて
店舗名:シルバーガレージ
店舗所在地:秋葉原、新宿、池袋、渋谷、新橋、吉祥寺の6店舗
スマホ修理歴5年の店舗です
おすすめポイント
・修理が早い
・他店と比べて部品の品質が高い上に安い
・長期保証6か月付き
・データを残せる可能性が非常に高い
修理が早い
バッテリー交換:最短10分
画面修理:最短20分
と、他社と比べて早いので待ち時間が少ない!
僕も画面修理を非正規の店舗で行ったことがありますが
その時は1時間半かかりました・・・
ずっと待つのも疲れますからね。
・他店と比べて部品の品質が高い上に安い
専門のバイヤーが直接交渉し、
高品質の材料を安価に仕入れるための
独自の流通経路を確保しているので、
高品質のものが手に入ります。
また、間に卸業者を挟まないため、
値段も安くできる。
非正規だから不具合とかありそう・・・
という不安がありません。
ちなみに
画面割れの場合の修理金額を
Appleとシルバーガレージで比較しました。
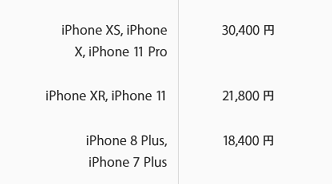
Apple公式サイトより(https://apple.co/2YmICJp)

シルバーガレージ公式サイトより(https://bit.ly/2lWWATx)
大体どの機種でも1/3以下まで抑えることができますね。
かなり助かります。
・長期保証6か月付き
品質が高い部品を使ってます!
という強気な発言を裏付けるのがこの6か月の長期保証。
不具合が起こるかも・・・と思う業者さんは
保証を短くして逃げ切るはずなんですけど、
シルバーガレージさんは「6か月」という長さで、
品質に自信があることがうかがえます。
・データを残せる可能性が非常に高い
Appleで修理をするとデータが消えてしまい
必ず初期化された状態で戻ってきます。
なのでバックアップ取ってなかったら
データは戻ってきませんし、
バックアップ取っていても
初期設定だったり手間がとられる。
シルバーガレージであれば、
iPhoneの中の記録領域には手を出さないので、
データはほぼ消えません。
初期化された時の辛さや手間を省くことができるのです。
デメリット
もちろん、いいところばかりだと信憑性って薄いと思うので、
デメリットも紹介します。
それでもいいという方は検討してみてくださいね
・Appleでの修理ができなくなる場合がある
・キャリアでの下取りができなくなる場合がある
これはシルバーガレージだけではなく、
非正規の修理店舗全体でいえることですが 、
Appleが定めた修理店舗以外で修理をすると
改造品扱いになるからです。
ただ結局、Appleで保証に入ってないから困ってるわけなので
あまり気にしなくてもいいかな
とは思いますね。
さいごに
時間やお金はあなたの大事な資産です。
それならiPhoneの修理は
最低限に抑えた方がいいと思います。
そしてシルバーガレージならそれができます。
以上です。
この記事が助けになれば幸いです。
ではでは。
iOS13?待って!まだアップデートしない方がいいです!※2019/10/06現在、iOS13.1.2がリリースされており、不具合がほぼ改善されています。※2019/10/06追記あり
皆さん、ご機嫌いかがでしょうか
僕はぼちぼちです
今日は
「iOS13リリースかあ・・・
アップデートしようかな・・・
アプリの動作に影響ないならやるけど」
という方に向けてお話しします。
目次はこちら
です。
ではよろしくお願いします。
iOS13とは
2019年9/20にリリースされた最新iOS。
ダークモードの導入、動画のトリミング、
Apple IDでの各種サービスへのサインイン、
各Appの大幅アップデート、
Appダウンロード時のサイズを圧縮、起動の高速化など、
割と大きい変更、強化が加えられたものになります。
↓Apple公式サイトにiOS13について詳しく書いてます
https://www.apple.com/jp/ios/ios-13/
アップデートしてみた(体験談)
まず、このiOS13ですが、
アップデートはまだしない方がいいです。
1週間は様子を見た方がいいです。
※2019/10/06現在、iOS13.1.2がリリースされており、不具合がほぼ改善されています。
前項で触れたとおり、割と大きなアップデートなので、
僕もやってみたんですよ。
ダークモードにしたいし、
バッテリーの節約にもなるかなって思ったので。
それが悲劇の始まりでした。
僕は割とゲームをします。
音ゲーも好きです。
1回2、3分で終わるので
息抜きとしてちょうどいいんですよね。
合間合間に日々ちょこちょこプレイしていました。
なのでiOS13にアップデートしてから、
今日も何の気なしにやってみたんですけど、
タップが効かない時があるんです。
音ゲーは音楽に合わせてタイミングよく
ノーツをタップするゲームです。
※ノーツとは「音楽ゲームで曲に合わせて画面上を流れるシンボル」です
wikipedia参照(https://ja.wikipedia.org/wiki/ノーツ)
ノーツに合わせてやってるのに反応しない。
いつもならお上手にできる曲でもミスしてしまう。
割と後悔しました。
調べてみたら、そのアプリ、
まだiOSに対応してなかったんですよね・・・
これ、このAppだけじゃないだろうと思って
ちょっと調べてみました。
自分のiPhoneのApp確認してみた
iOS13に対応してるApp(9/20、19時現在)
あくまで自分のiPhoneに入ってるものだけですが・・・
対応していると明記されているAppを調べたところ、
・Yahoo!乗換案内
・Yahoo!天気
・GANMA!(マンガアプリ)
・Shazam(流れてる音楽を感知して曲名を教えてくれるアプリ)
でした。
不具合が確認できたApp
他は今のところ不具合は確認できませんでしたが、
safariですら不具合(不特定でページが真っ白になって表示されない)
確認できたので、結構様々なAppで起こるかもしれません。
あと、
ホーム画面でAppの並び替えができない
という不具合もありました。
iOS13、恒例の不具合祭りらしく、自分はそれにハマってしまったんですけど、アプリの移動もできないので、本当にまだ様子みたほうがいいみたいです。アプリだけ固まってフリーズしてます。結局一回スリープにしてつけ直すと元に戻って結局移動できてないし。 pic.twitter.com/RqTB2oWfv3
— けーけー@iPhoneブログ (@kkchannelkk) September 20, 2019
さいごに
iOS13、いい面もありますが、
やはりApp側で対応が追い付いてない状態です。
アップデートするのはよく使うAppが対応してから、
あるいは1週間くらい様子を見る感じでいいと思います。
以上です。
では!
iPhoneのリセットメニューって何?できることって?

どうも、けーけーです。
今日はiPhoneのリセットメニューについてお話します
iPhoneには「リセット」
というメニューがあります
これ多分、不安で押したことない人も多いと思います
実は、この「リセット」、役に立つこともあるので紹介していきます
- 「リセット」をどんな時に使えるか知れます
目次はこちら
です
ではよろしくお願いします
iPhoneメニュー「リセット」までの手順
iPhoneでそんなメニュー見たことないよ、どこからするの、という方のために手順から説明します
設定>一般>一番下に「リセット」を押す
です

iPhoneメニュー「リセット」からできること
iPhoneのすべてのコンテンツと設定を消去
データの全消去です。アプリや写真などすべてのデータが消えます
- すべてのデータ
出荷時の状態に戻るので、最初から設定をやり直しになります
バックアップを取ってあれば戻すことができます
すべての設定をリセット
データは残し、設定全般の部分をリセットします
- Wi-Fiの設定(パスワード、VPN)
- Bluetoothの設定(自動ペアリング設定など)
- 通知の設定(すべてオンになります)
- ディスプレイ設定(明るさや字の大きさ、壁紙)
- パスコード・指紋認証・顔認証の設定
- iTunesバックアップの暗号化設定
- アラーム、音量、着信音などのサウンド設定
- コントロールセンター設定
- 位置情報サービス設定
- 機能制限
- アクセシビリティ
- おやすみモード、CarPlay、Appのバックグラウンド設定・・・などです
ネットワーク設定をリセット
ネットワーク=4Gなどのモバイルデータ通信やWi-Fi、Bluetoothなどの設定、リセットができます
キーボードの変換学習をリセット
キーボードの予測変換がリセットされます
ホーム画面のレイアウトをリセット
ホーム画面のアプリの配置がリセットされます
アプリが消えるわけではありません
フォルダに入れているアプリも引きずり出されるのでそこは入れ直しになります
位置情報とプライバシーをリセット
iPhoneは各アプリに位置情報を送信する許可を出すか出さないかを選ぶことができます
例)Googleマップで自分の位置を送信し、現在地や経路などを確認する
これをリセットすることができます
リセットはiPhoneの問題解決に使えます
例えば、Wi-Fiがつながらない時にiPhone側の一時的な不具合が原因となることがあります
その時にトラブルシューティングとして実行するのが再起動やiOSアップデートだったりしますが、それ以外に
「ネットワーク設定のリセット」
「すべての設定のリセット」
でも改善することがあります
これは設定だけでなく、ネットワークとiPhoneをつなぐシステムもリセットされるからです
他にも
・Bluetoothがつながらない
・モバイルデータ通信が弱い
・圏外になる
・通話中の音声が乱れる
・iPhoneの動作が全般的に重い
・icloudの同期がされない
などトラブルシューティングとしては汎用性が高いものです。
まずは「ネットワーク設定をリセット」
改善ない場合は「すべての設定をリセット」
この順番で行ってください
ちなみに
- キーボードのリセット:予測変換がうまくいかないときなどに使えます。
- 位置情報のリセット:トラブルシューティングというよりかは、Appごとに許可設定するのがめんどくさい時とか。
- ホーム画面のレイアウトのリセット:Appを並べなおしたいときや、たまに特定のAppがホーム画面に表示されないこともあるみたいなので、そういう時に
さいごに
あまり触ることのない「リセット」メニュー
もし、何かあった時には
「このやり方もあるんだな」
と知っておくほうがいいかもしれませんね」
この記事がその助けになれば幸いです
ではでは
iPhoneのパスコードが通らない!そんな時の対処法とは

どうも、けーけーです。
今日はパスコードが通らないときの
お話しをしようと思います。
iPhoneを開くときに入力するパスコード
人によっては
「設定した番号を忘れてしまった」
「合ってるはずなのに通らない」
ということがあります
この時にできること、そのやり方について解説します
- パスコードの消去方法がわかります
- 消去前に試せることを知れます
目次は
です
ではよろしくお願いします
1、そのパスコードは合ってますか?
パスコードが通らない理由はいろいろあると思いますが、
大体大きく分けて2つあります。
「正しいパスコードがわからない」
「正しいパスコードを入力しても通らない」
です。
「正しいパスコードがわからない」場合は初期化になるので4に進んでください
2、今、iPhoneはどんな状況ですか?
パスコードが通らなくても何回か試すことができますが、
10回間違えると、もう何も入力できなくなります

この画面になってしまった場合は4に進んでください
3、iPhoneの初期化前に試せること
・「正しいパスコードを入れても通らない」
・「iPhoneは使用できません」の画面ではなくまだ入力できる
実はあっていても一時的な不具合(番号をタッチで入力する時に、ずれて入力されてしまうなど)で通らなくなることもあるみたいです
なのでこの場合はまず「再起動」してください
これでも入力できない場合は「アップデートです」
これで不具合があったとしても解消できる可能性があります
アップデートの方法ですが、設定画面からはできないのでiTunesからすることになります
「リカバリー更新」と呼ばれる方法です
リカバリー更新の方法
〇PCにiTunesをインストールします
〇PCにiPhoneをケーブルでつなぎます
・iPhone X 以降、iPhone 8 および iPhone 8 Plus:まず電源を切る。電源ボタンを押しながらiPhoneをPCに接続します。リカバリモードの画面が表示されるまで、電源ボタンを押し続けてください
・iPhone 7、iPhone 7 Plus:まずiPhoneの電源を切る。音量を下げるボタンを押しながらiPhoneをPCに接続します。リカバリモードの画面が表示されるまで、音量を下げるボタンを押し続けてください。
・iPhone 6s 以前:まずiPhoneの電源を切る。ホームボタンを押しながらiPhoneをPCに接続します。リカバリモードの画面が表示されるまで、ホームボタンを押し続けてください。
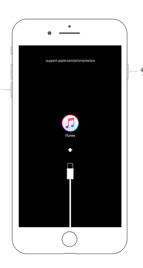
〇iTunes上に↓のメッセージが表示されたら「アップデート」を押します
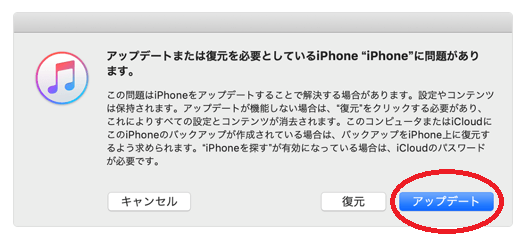
〇あとは画面の指示通りに進んでください
これでアップデートができます
これでもパスコードが通らない場合は4に進んでください
4、iPhoneを初期化する方法
「そもそも正しいパスコードがわからない」
「iPhoneは使用できませんの表示」
「再起動、リカバリー更新でもパスコード通らない」
このいずれかの場合は初期化が必要となります。
iTunes上で初期化ができますが、方法は以下の通りです
〇3と同じ手順で↓のところまで表示させた後、復元を押してください

〇あとは画面指示に従ってください
5、iPhoneを初期化した後
「iPhoneを探す」という機能がオンになっている場合
アクティベーションロックという画面になります。
Apple IDとそのパスワードを入力すれば突破できますが、
わからない場合は以下の記事を見てください
あとはバックアップが残っていたらそれを戻してください。
バックアップを取ってない場合は、
お持ちのApple IDでサインインするだけでも
iCloud経由で写真や電話帳は戻ってくる可能性はあります。
6、さいごに
はまってしまうとなにもできなくなるパスコードロック
ほとんどの場合初期化になってしまうのですが
一度試してみてください
ちなみに僕は酔って知らないうちに
パスコードを変えていたみたいで
次の日泣く泣く初期化したことあります
気をつけましょうね
ではでは
アプリ購入できないときはiTunesカードが便利です
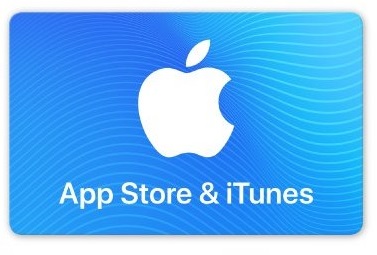
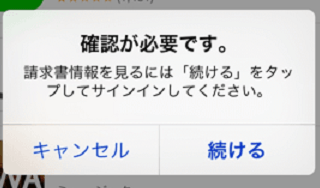
- iTunesカードについて知れる
- 課金・購入ができないときの原因・対処法がわかる
- まずは未払いが発生しているかどうか確認しましょう
- iTunesカードを買ってみましょう
- まずはあなたの決済方法はなんですか?
- 原因と対処法~キャリア決済編~
- 原因と対処法~クレジットカード編~
- 「iTunesサポートに電話してください」もしくは「Apple IDが無効です」と表示がある場合
- さいごに
ではよろしくお願いします。
まずは未払いが発生しているかどうか確認しましょう
iTunesカードを買ってみましょう
App Store>右上のシルエットのボタン>「ギフトカードまたはコードを使う」

まずはあなたの決済方法はなんですか?
原因と対処法~キャリア決済編~
限度額に達している
対処法・・・上限ではない場合、限度額を引き上げればOKです。もう上限いっぱいの場合は月1回リセットされるのでそれを待ちましょう。
キャリア変更後、登録が外れている
対処法・・・設定>ユーザー名>支払いと配送先>「キャリア決済」から電話番号未確認であれば確認を。対応しているかどうかは、各キャリアに問い合わせてください。
携帯番号を変更して、登録している番号を変更していない
対処法・・・設定>ユーザー名>支払いと配送先>「キャリア決済」から電話番号登録。対応しているかどうかは、各キャリアに問い合わせてください。
ほかの携帯番号を利用することもできる
原因と対処法~クレジットカード編~
限度額に達している
対処法・・・カードを変更するか、限度額を引きあげることができればOKです。設定>ユーザー名>支払いと配送先>「クレジットカード」>違うカードを登録。限度額の引き上げはカード会社のマイページかカード会社に電話して確認してみてください。
有効期限切れ、停止していて使えない状態
対処法・・・設定>ユーザー名>支払いと配送先>「クレジットカード」>該当のカードを選択し、期限を更新すればOKです。期限の更新されたカードがない場合は、カード会社に問い合わせてください。
カード会社側とiPhone側の請求先住所の登録に相違がある
対処法・・・カード会社側、iPhone側双方正しい住所で登録する