iPhoneバッテリーの消費が早いなって時にできること
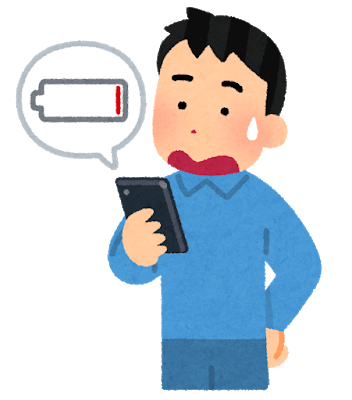
どうも、けーけーです。
今回は
「iPhoneのバッテリーの減りが早い!」
「でも交換時期がわからなくて交換方法も知りたい」
「そもそも交換時期じゃなかったらどうすればいいの?」
という疑問にお答えしていきます。
- バッテリー交換時期の目安がわかる
- バッテリー交換の方法がわかる
- バッテリー消費を抑える方法がわかる
目次はこちらです。
ではよろしくお願いします。
交換時期かどうかを調べる
バッテリーは消耗品です。使えば使うほど劣化していきます。
劣化したバッテリーは交換したほうがいいわけです。
では、どれくらいの劣化具合が交換をする目安ですが、
「最大容量が80%をきったら」です。
意外とまだいけそうな数字ですよね。
実際は、これくらいまで劣化すると体感的に持ちが悪く感じます。
では、最大容量の調べ方を紹介します。
設定から
設定>バッテリー>バッテリーの状態>最大容量 です。

appleで診断
AppleStoreの予約を取って直接見てもらうか、
Appleサポートに電話して遠隔で診断してくれます。
そのまま交換手続きもできます。
交換手続き
修理と同じ手続きになる
バッテリー交換は、修理と同じ手続きになります。
修理手続きの手順は以下の記事から見ることができます
料金
料金は1年間の限定保証かApplecare+に加入しているかどうかも関係します。
- 保証期間内で最大容量が80%を下回っている場合→無償で交換できます
- 保証期間内で最大容量が80%を上回っている場合→有償で交換できます
- 保証期間外→バッテリーの状態にかかわらず有償で交換になります
料金はこちら↓

交換なしでバッテリーの消費を抑える方法
お金払うのはなあ・・・って思われたあなた。
とりあえず無料でできることを紹介します。
これで様子見てからの判断でもいいかと思います。
iOSアップデート
設定>一般>ソフトウェア・アップデート
これはバージョンアップをすることで内部の処理能力を上げる
というものです。
iPhoneの機能を省エネに動かすことを目的としています。
通知設定
設定>通知>不要な各アプリの通知をオフ
通知を受け取りたいものだけ残して不要な通知をオフにすれば
単純にその分消費電力をカットできます。
明るさ、自動画面ロックまでの時間の調節
設定>画面表示と明るさ>明るさレバー、自動ロックから調節できます。
やはり常に明るさマックス、画面がついてる状態だと
電池の消費が早いです。
見やすい明るさぎりぎりにして、
自動ロック時間も短くしてください。
バックグラウンド処理設定
設定>一般>Appのバックグラウンド更新>不要なアプリをオフ
バックグラウンド処理は、
アプリを開いてない間もバックで起動して処理をしてくれる機能です。
万歩計のアプリを閉じても穂数を数えてくれてたり、
ミュージックアプリなら音楽を再生してくれたり・・・といった感じです。
なのでアプリを開いてなくてもバッテリーを消費してしまうのです。
どのアプリが消費電力が大きいか調べる方法は
設定>バッテリー>下の方にある「Appごとのバッテリー使用状況」>「アクティビティを表示」
です。
この「背面処理」と書いてあるところの〇〇%が
バックグラウンド処理の数値です。
大きいかつ不要なものからオフにしてください。
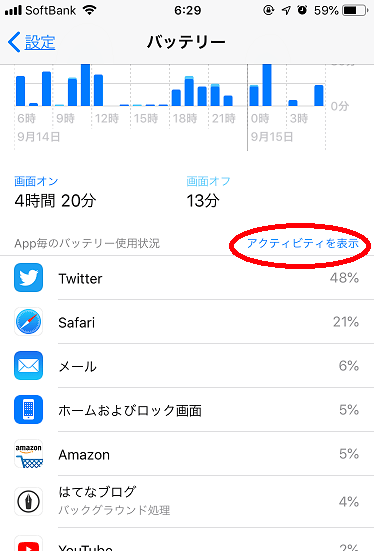
低電力モードにする
設定>バッテリー>低電力モードオン
これをするとメールなどの受信など、
必要なバックグラウンド処理も一時停止されます。
ワンタッチで手軽にできるので
あまり気にしない人はこれやってみてください。
さいごに
交換方法、設定の見直し方法について触れました。
朝充電したはずなのにもうない!!
っていう状況をちょっとでも減らせるように一度確認してください。
この記事が助けになれば幸いです。
ではでは。
iPhoneの画面が割れた・・・そんなときの修理方法は?

どうも。けーけーです。
今日は、
「大事なiPhoneの画面が割れてしまった時、どうしたらいいの?」
「Appleで修理?え、どうやってするの?」
という疑問にお答えしていきます。
目次はこちら↓
です。
ではよろしくお願いいたします。
まずあなたのiPhone、AppleCare+の保証期間内ですか?
画面割れを修理をする際、
AppleCare+に入っているかどうかによって
金額や修理の方法が変わるので大きな問題になります。
バージョンによっては「設定画面>一般>情報」から確認できます。
もし確認できない場合は可能であればシリアル番号をコピーしてください。
その後に以下のサイトにアクセスすることで確認できます。
画面が割れて操作ができない場合の確認方法などもこちらに書いてます。
※1年間の限定保証はあくまで自然故障の場合にのみ適用されるので画面割れなどの損傷については適用範囲外となります。
大事なのはAppleCare+に加入してるかどうかです。
また、キャリアによってさまざまな補償サービスがあります。
今回はAppleでの修理のお話のため、ここで書くと長くなるので、
ここは各携帯会社の方に確認してください・・・すみません。
修理方法は大きく分けて3つです
修理方法は
- 「持ち込み修理」
- 「配送修理」
- 「エクスプレス交換」
の3つに分けられます。
※修理する人の作業工程や修理内容については、Appleが提供している資料に基づいて行われるため、同じものとなっています。
持ち込み修理
近くの「Apple Store」か、
提携しているカメラのキタムラや家電量販店などの「修理代理店」
に持ち込んで修理・交換する方法。
修理か交換のどちらになるかは選べません。
実際に手続きするか、キャンセルするかは選べます。
同じ資料を基に修理しているため、
Apple Storeと修理代理店で修理内容に違いはありません。
- 修理の場合は修理パーツ、本体交換であれば本体の在庫があれば即日で終わります。
- 対面で最後の支払いまで接客してくれるので安心感はある。(修理作業中は奥に引っ込まれますが)
- 予約が取れなければ受け付けてもらえないので、予約の空きがない、時間が合わない場合修理できない。
配送修理
ヤマト運輸などの業者さんがおうちに来てiPhoneを預かり、
修理センターで直しておうちに送ってくれる方法。
iPhoneであれば5~7営業日で直って帰ってきます。
集荷時不在であれば不在伝票が入ります。
こちらも修理か交換かは選べません。
ただし、最初自己申告した症状とは違うものが見つかり、
それによって金額が変わる場合は、
登録するメールアドレス宛に報告メールが届きます。
そこでキャンセルか続行するか選べます。
- 家にいながら完結できる。会社携帯なら会社にも来てくれる
- 手元にiPhoneがない期間が生まれる。(キャリアのショップで代替え機を借りられたら大丈夫。有料でiPhoneレンタルやってる非正規の会社もあり)
- 受信できるメールアドレスが必要になる(受信・確認できるものであれば家族や友人のものでもいい)
エクスプレス交換
AppleCare+に加入していて、
クレジットカードを持っている人限定で使えるサービス。
「交換」のため、先に新しいiPhoneが家に届くので、
割れたiPhoneをその場で渡して持って行ってもらうことができます。
2,3営業日で届きます。
日時指定はできませんが、不在なら不在伝票が入ります。
- クレジットカード必須(自分名義でなくてもいい)
- 故障機がちゃんとセンターに届いたことを確認できるまで、限度額のうち本体代金分「仮押さえ」されてしまう。※
- ただの損傷でなく、車にひかれて粉々、など「修理不可能」なものであると判断された場合は問答無用で本体代金分引き落とされる。
※iPhone11の64GB使用、カード限度額が10万ある場合、そのうちの74,800円+税=80,784円が確保されてしまうので残り19,216円しか使えなくなる
修理金額について
保証期間内か保証期間外かで金額が大きく変わります。
Apple公式サイトに記載がありますが、目安のため前後する可能性ありです。
画面割れの場合
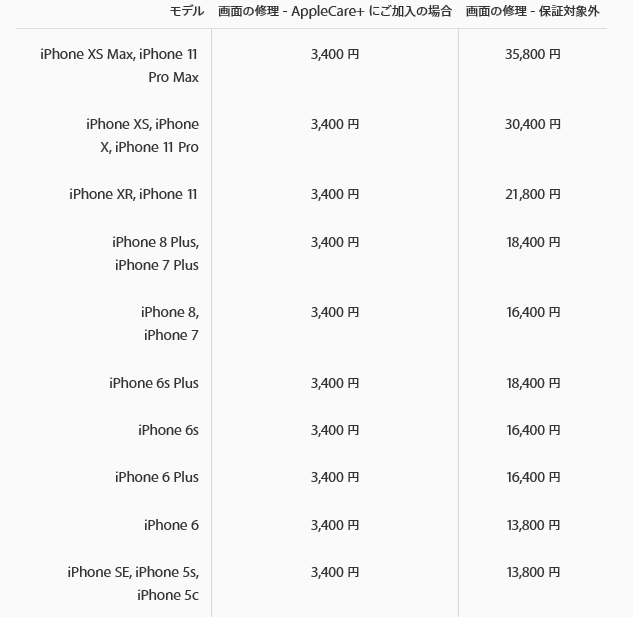
画面割れでなく本体交換が必要となった場合(最大料金)
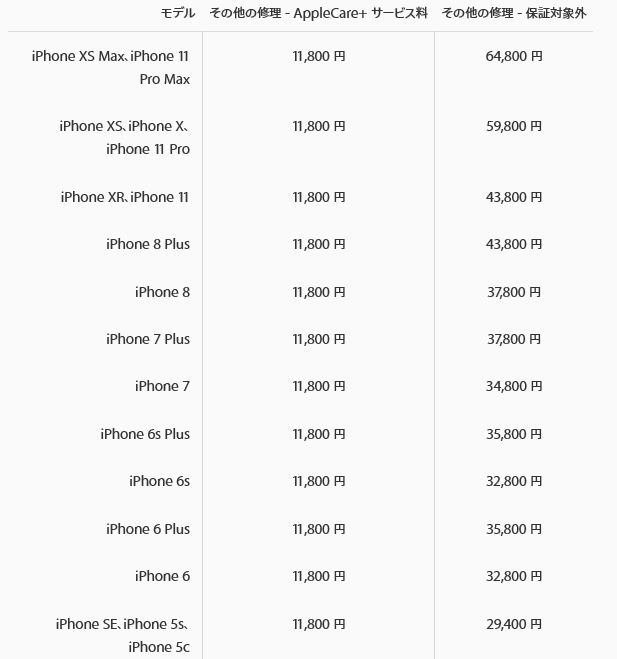
※上記Apple公式サイト(https://apple.co/2YmICJp)から抜粋です
ここでいう保証とはAppleCare+のことなので、
それに加入していない場合は保証対象外の方の金額です。
結構高いですよね。
↓それはちょっとなあ・・・と思われる方はこちら↓
記事も書いてます。
高額な修理料金を払わなくても済むかもしれないですよ。
エクスプレス交換の場合
交換でありますが、
損傷したiPhoneの状態によって金額が変わります。
- 破損しているが修理できる→仮押さえしている枠から11,800円+税だけ請求して、残りの金額を解放
- 修理不可能な状態→クレジットカードの仮押さえ分を全額請求
- 送り返さなかった場合→クレジットカードの仮押さえ分を全額請求
となります。
修理に出すときの流れ
ここまで読んで、どの方法を採るか決めたあなた。
ここからは各修理・交換方法の手順をお伝えいたします。
まず「iPhoneを探す」をオフにします
これはどの修理方法でも共通です。
これはiPhoneにかかっているアクティベーションロックを解除するためです。
もともとは盗難転売防止のための機能ですが、
これが解除されてないと、
交換になった時に回収したほうのiPhoneが使えなくなってしまいます。
Apple IDとパスワードがわかれば「iPhoneを探す」をOFFにでき、
同時にアクティベーションロックが解除されます。
iPhoneが操作できる場合
設定画面
>ユーザー名
>iPhoneを探す
>Apple IDのパスワードを入れる
iPhoneが操作できない場合
まずは故障しているiPhoneの電源を切る、
あるいは電波が入らない状態にして「オフライン」状態にする。
※電波が入らないようにするにはSIMカードを抜いてWi-Fiを切ればOKです。
この方法で「iPhoneを探す」をオフにした場合、
故障しているiPhoneを再びオンライン状態にすると
また「iPhoneを探す」がオンになってしまうので注意してください。
・他のiPhone(誰のでもいい)からオフにする
1、「iPhoneを探すアプリ」を開く
2、Apple IDでサインイン(位置情報を許可するかと聞かれたら「許可」)
3、地図下に表示されるリストから該当するiPhoneのところを右から左に指で払う(左にフリック)
4、「削除」を押す ※「消去」ではなく「削除」の方です
・PCから
1、「icloud.com」でweb検索
2、Apple IDとパスワード入力
3、確認コードの入力画面で「iPhoneを探す」をクリック
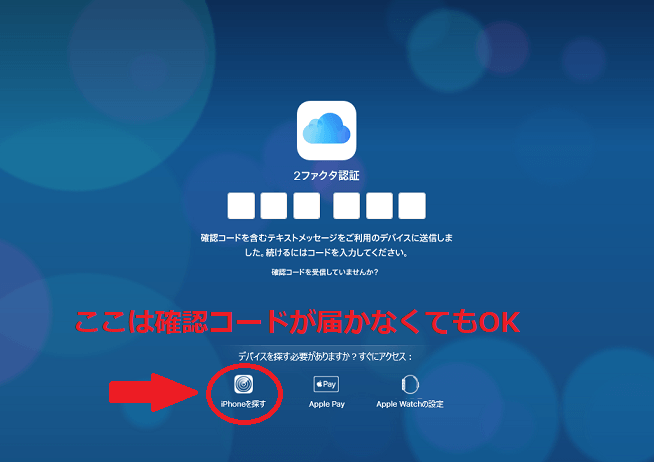
4、添付画像を参考に操作してください
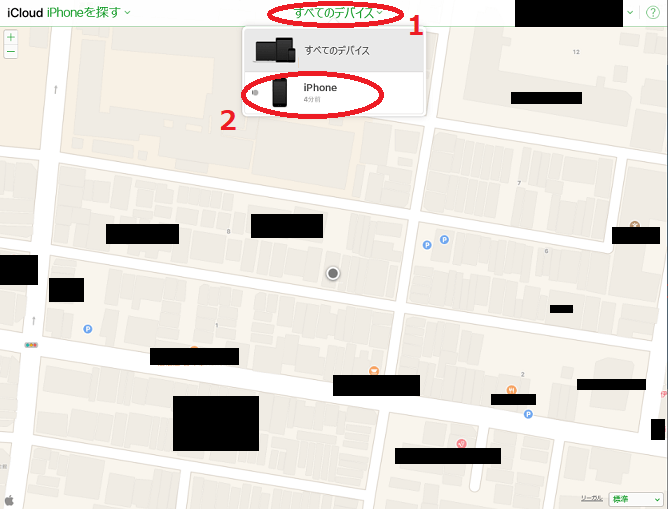
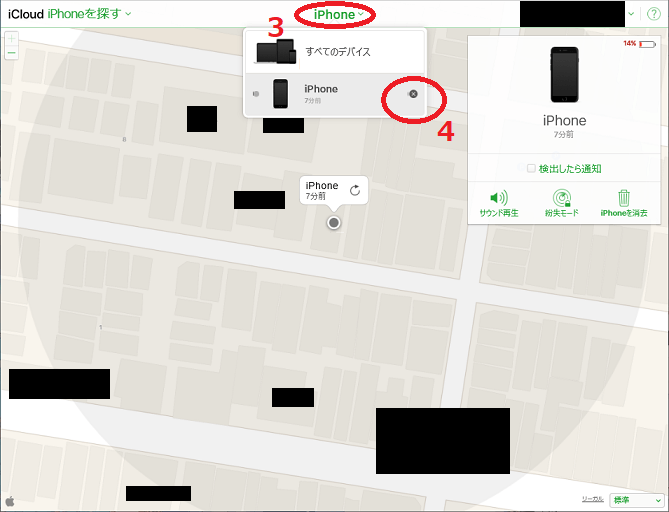
これでオフにできました。
ようやく修理の手配に入れます。
持ち込み修理
Apple公式サイトの修理ページにアクセス
1、「iPhone」選択
2、「修理と物理的な損傷」選択
3、該当する症状を選択
4、「持ち込み修理」を選択
5、Apple IDでサインイン
※ここでApple IDかパスワード不明、確認コードが届かない場合は次項で触れます。
6、現在地入力して検索
7、店舗選択、空き時間選んで予約
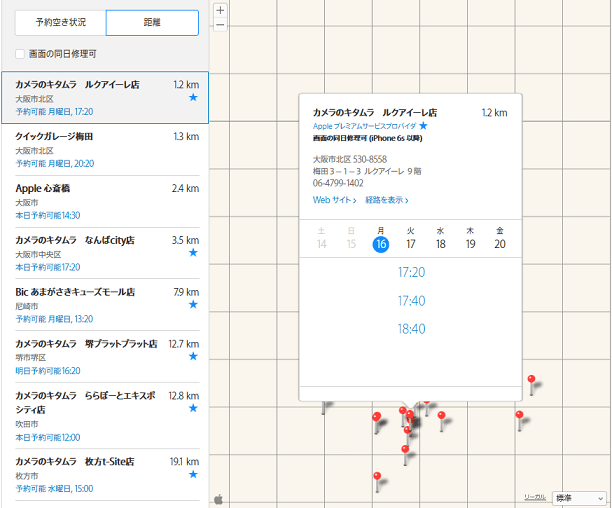
Apple IDとパスワードはわかる状態にしておいてください
これであとは時間通りに行くだけです。
※予約時間より10分すぎると自動でキャンセルになります。
配送修理
Apple公式サイトの修理ページにアクセス
1、「iPhone」選択
2、「修理と物理的な損傷」選択
3、該当する症状を選択
4、「配送修理」を選択
5、Apple IDでサインイン
※ここでApple IDかパスワード不明、確認コードが届かない場合は次項で触れます。
6、該当のiPhoneを選択、「ない場合はシリアル番号入力」とありますが、試したところ「IMEI番号」でもOKです。
※IMEI番号はSIMトレイにも載っているので、箱捨てちゃったという方にも確認しやすいと思います。
7、修理料金確認、住所入力、集荷日選択
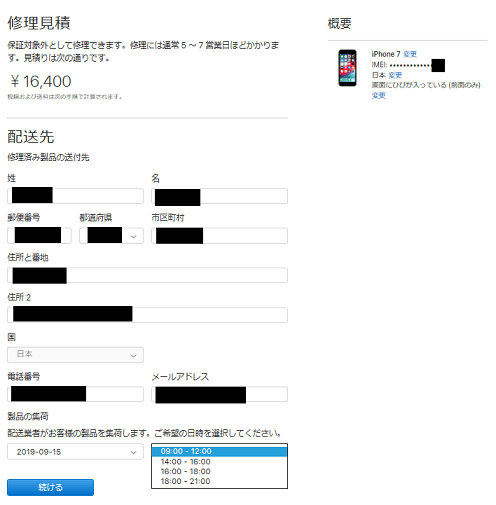
8、最終見積確認、支払方法(クレジットか代引き)選択
9、iPhoneを探すはOFFにしてあるので、規約に同意し、送信
エクスプレス交換
これは自分では手配できません。
↓Appleサポートセンターに電話して手配してもらってください。
0120-277-535
あらかじめiPhoneを探すをオフにしておき、IMEIかシリアル番号、受信ができるメールアドレスを伝えると、スムーズに話が進みます。
電話が終わった後、伝えたアドレス宛にクレジットカード登録用のメールが届きます。
メール本文中に「支払う」というリンクがありますのでそこから登録してください。
※カード登録が遅れるとiPhoneの発送が遅れます。
修理に出すときの注意点
Apple IDとパスワードがわからない場合
以下の記事にApple IDのパスワードをリセットする方法が載っています。
Apple IDがそもそもわからない、iPhoneを探すをオフにできない場合は
こちらの記事を参考にしてください。
Apple IDとパスワードわかるけど確認コードが届かない場合
Appleサポートに電話しましょう。
0120-277-535
オペレーターさんが店舗予約、配送業者手配と
どちらもやってくれます。あれ?この記事の存在意義・・・
ま、まあ自分でできたほうが今後手間も時間も取られる電話しないで済むし・・・
さいごに
結構簡単に割れるiPhoneの画面。
新しいiPhoneは画面も強化されたらしいですが、
元があれなのでどれほどのものか・・・
修理する方法、やらないといけないことは把握しておくほうが
今後のためになりそうです。
この記事が助けになれば幸いです。
ではでは。
↓関連記事はこちら↓
・修理せず機種変更する時にはこちら
iPhoneを機種変更する時に気を付けるべきこと

どうも、けーけーです。
Appleが新機種を正式発表しましたね。
このタイミングで機種変更する方も多いのではないでしょうか。
なので今回は、
「そろそろ、機種変更しようかな・・・」
「あれ、でも機種変更前にやっておくべきことって何だろう」
「できるだけスムーズに手続きしたいなあ」
という方向けにお話ししたいと思います。
この記事を読むと・・・
・機種変更前に気を付けるべきことがわかる
・スムーズにできるので機種変更後の手間が省ける
目次はこちら
です。
よろしくお願いします。
やるべきこと
機種変更する際に何も準備しない場合、
「データがなくなっちゃった」
「ちゃんと引き継げてない」
となります。
これではせっかくのワクワク感や嬉しさが半減してしまいますね。
ここからは機種変更をするまでにやっておくべきことを紹介します。
バックアップ
まずはバックアップです。
簡単に言うと、ほかの場所にデータを残しておくことです。
具体的には「iCloud」「iTunes」、このどちらか2通りです。
iTunes
PCを使う方法です。
詳しくは↓の記事をご覧ください。
iTunesの場合、
暗号化(バックアップにパスワードをつけること)をしておけば、
マルッとバックアップを取ることができるので、とても便利です。
iCloud
PCを持ってない場合はこちら。
Wi-Fiを使ってiPhoneだけでバックアップを取る方法です。
詳しくは↓の記事をご覧ください。
ただし、icloudの場合移行できないデータがあったり
注意しないといけないこともありますので次項で説明します。
Apple IDとPWを覚えておく
iCloudでバックアップを取る場合、
「Apple ID」と「パスワード」は必須です。
これを忘れてしまうと
せっかくとったバックアップが無駄になってしまいます。
Apple IDがわからない場合は調べる
Apple IDはメールアドレス形式です。
設定画面から確認できたり、
お持ちのアドレスを登録しているはずなので
思い返してみたりして確認してください。
どうしても確認できない場合は
Appleサポートで本人確認をして教えてくれたりもします。
↓以下の記事でも書いてます
パスワードわからなければリセット
Apple IDはわかるけどパスワードがわからないなあ・・・
という方は「リセット」をしましょう。
設定
>ユーザー名
>パスワードとセキュリティ
>パスワードの変更
この方法で進むのが一番早い方法です。
ほかのリセット方法は以下の記事に書いてます。
それぞれのIDやパスワードを確認、引継ぎ設定をしましょう
iCloudバックアップで引き継いだ場合、
内部のアカウントデータやセーブデータ、購入データ
の中には戻ってこないものもあります。
そのため、あらかじめ引継ぎ設定をしておく必要があります。
Game Center
これはゲームのデータを保存しておける
セーブデータ専用のクラウドみたいなものです。
なのでGame Centerにデータを紐づけておけば
端末を変えても呼び戻すことができるのです。
LINE
LINEは独特の引継ぎ方法があります。
公式HPに詳しく書かれていましたのでこちらをご覧ください。
各App
Twitterやインスタグラムなどの
アカウントにログインして使うタイプのものは
IDとパスワードを覚えておきましょう。
メモしておくと安心です。
機種変更した後
バックアップを復元する
iTunes
新しいiPhoneをつないだ時だけ
初期設定のような「ようこそ」という画面が出ます。
ここで「バックアップから復元」にチェックを入れた状態で
「続ける」を押しましょう。
iCloud
新しいiPhoneを開くと最初は「こんにちは」という画面が出ます。
そこから進めていくとネットワークを設定する画面が出てくるので
Wi-Fi設定をしてください。
その後、「APPとデータ」という画面で
「iCloudバックアップから復元」
という項目から進んでください。
Apple IDとパスワードを入力して
あとは画面指示に従って進めばOKです。
AndroidからiPhoneへのデータ移行もできる
「データを戻せないのかな・・・」
と不安になることはありません。
Android側で「iOSに転送」というアプリがあるのでそれをダウンロード、
AndroidとiPhoneを両方同じWi-Fiにつなげばデータ移行ができます。
Appleサポートサイト↓
Android から iPhone、iPad、iPod touch に移行する - Apple サポート
にも詳しいやり方が載っています。
iPhoneに移行
iOS12.4からできるようになった新機能です。
以前から「クイックスタート」という
似たような機能はありましたが
「結局iTunes・iCloudバックアップからデータを戻す」
というバックアップありきの機能でした。
「iPhoneに移行」は前のiPhoneと新しいiPhoneの2台を
近づけておくだけでデータを移行できるため、
バックアップが必要ありません。
クイックスタートで以前使っていた iOS デバイスから新しい iPhone、iPad、iPod touch にデータを転送する - Apple サポート
↑公式サポートページ
「2 台の iPhone 間で直接データを転送する」
という項目に方法が書いています。
この機能、機種変更する時は一番楽な方法なのでお勧めです。
キャリア変更した場合はApple IDのアドレス変更を

Apple IDがキャリアのアドレスの場合、
キャリア変更をしないと後々メールが届かなくなります。
変更方法
設定
>ユーザー名
>名前、電話番号、メール
>連絡先欄で「編集」を押す
>マイナスボタンを押す
>削除
この方法で違うアドレスを登録できます。
お勧めはgmailやyahooメール、iCloudメールで設定することです。
これならば機種変更の際にキャリア変更しても
そのまま引き継ぐことができます。
困ったら
iCloudのストレージが足りない
iCloudは無料で5GBのストレージを使えます。
バックアップのサイズがそれより大きい場合は
・バックアップを取るデータを少なくする
・ストレージをアップグレードすることで解決できます。
それぞれの方法を説明します。
・バックアップを取るデータを少なくする
設定
>ユーザー名
>ストレージを管理
>バックアップ
>「このiPhone」
>必要に応じて各項目をオンオフ
・ストレージをアップグレードすることで解決できます
設定
>ユーザー名
>ストレージを管理
>ストレージプランを変更
>好きなサイズを選択
>購入
「ソフトウェアが古すぎるためこのバックアップを復元できません」と出る
古いほうのiPhoneのiOSバージョンより低いから起こるエラーです。
例)前のiPhone:13.0 新しいiPhone:12.3
「僕のスペックで手に余るようなデータは受け取れないよ!」
みたいな状態ですね。
ちなみに逆はOKです。
例)前のiPhone:12.3 新しいiPhone:13.0
これは問題なくバックアップ復元できます。
新しいiPhoneのバージョンさえアップデートすれば解決です。
※機種の新しさは関係ありません。
iOSバージョンさえアップデートしておけば、
iPhone11からiPhone7に機種変更できます。
icloudバックアップ復元時確認コードが届かない
ほとんどの場合古いiPhoneの方に届いてることが多いです。
なんらかの原因で届いてない場合は以下の手順をお試しください。
電話番号を変えていない場合
コードが受信できない場合
>「〇〇〇電話番号宛に送信」タップすることでコードが届きます。
電話番号を変えた場合
解約してしまってるので確認コードは届きません。
この場合は「アカウント復旧」の手順を踏むことになります
前に書いた記事に方法が載ってますので見てみてください。
↓関連記事
「アカウント復旧」の方法とその後の流れが載っています。
※2019/09/21追記
機種変更時、旧機種のiPhoneが残っていれば、
そちら側で電話番号を変更することで
バックアップ復元時に確認コードが届くようになります。
以下、手順です。
設定
>ユーザー名
>名前、電話番号、メール
>右上の編集
>メールまたは電話番号の追加
>電話番号の追加
※今後のために固定電話の番号や、家族の番号なども追加しておくと安心です。
さいごに
機種変更する時ってワクワクしますよね 。
準備をしっかりすればスムーズにデータ移行できるので
新しいiPhoneをストレスなく使うことができます。
この記事が助けになれば幸いです。
ではでは。
iPhone7持ちの人に向けて。圏外に対する修理プログラム
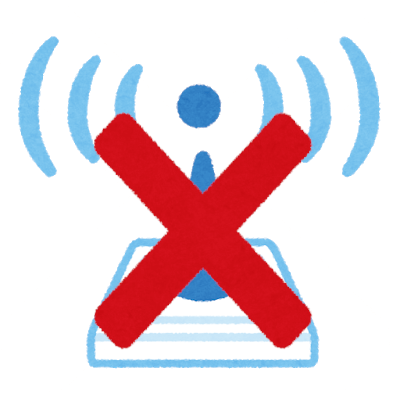
どうも、けーけーです。
今日は
「iPhone7を持ってるよ」
「iPhone7持ってて急に圏外になったけどなんで?」
「これどうしたらいいの?」
というあなたに向けてお話しします。
目次はこちら。
です。
よろしくお願いします。
え?iPhone7って圏外になりやすいの?
Appleの公式サイトによりますと、
iPhone7はメインロジックボードのコンポーネントの故障により、
通常利用できるはずの地域でもモバイルデータ通信が利用できず、
「圏外」と表示される場合があるそうです。
平たく言えば、
「もともと壊れやすい部品の配置になってしまっているので、いつ圏外になるかわからないです」
ということですね。
iPhone7の圏外に対する修理プログラムって?
この事態を受けてAppleは、
「iPhone7の圏外に対する修理プログラム」を提供しています。
では、そのプログラムについて説明します。
- 2016 年 9 月から 2018 年 2 月までの間に製造され、中国大陸、香港、日本、マカオ、および米国で販売された iPhone 7 が圏外になった場合、無償で修理になる。適用期間は購入日から3年間。修理方法は「配送修理」「持ち込み修理」。
これが修理プログラムです。
2017年2月に製造されたiPhone7を
2017年5月に買った人は2020年5月までプログラムが有効、
ということですね。
あなたのiPhone7は圏外プログラムの対象ですか?
対象かどうかの調べ方
iPhoneにはモデル番号というものがあります。
期間中に製造されたiPhone7のモデル番号は、「A1779」です。
↓見づらいですが、iPhoneの裏面のここ。

↓それか設定>一般>情報
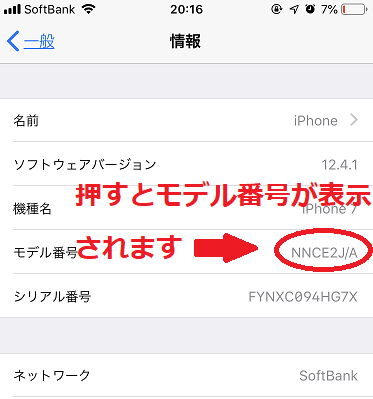
今まさに圏外の方へ・・・実は症状にも条件があります
「iPhone7が圏外になってしまった!!!これは修理だ!!!早くしないと!!!」
と今まさに焦っておられるあなた。
実はiPhone7が圏外になったら必ず修理、
というわけではありません。
以下の症状にあてはまったらプログラムに該当するそうです。
- iOSバージョンが最新であること
- 設定>モバイル通信が表示されないもしくはエラーになっていること
- 「モバイル通信をアップデートできませんでした」という通知がでる
- 設定>一般>リセット>ネットワーク設定をリセットでも改善なし
- SIMカード交換しても改善なし
- (必ずではない)圏外表示の横に黄色い△の中に!マークがある
この条件に当てはまれば対象です。
ご自分で確認してみて、
何しても圏外から改善しないのであればすぐ修理でもいいですが、
もしやり方がわからない、変なところ触って変にならないか不安、
ということであれば、
AppleStoreや提携しているカメラのキタムラなどに持っていくことをお勧めします。
修理の手続きをされる方は以下の記事をご覧ください。
画面割れ等なければ、無償で修理できます。
金額の項目は無視で修理方法だけ見てください。
今はまだ圏外じゃないけど・・・不安な方へ
このプログラムですが、
実際に圏外にならないと適用されません。
欠陥があるのは事実ですが、
直接的に生命にかかわることではないからなのか、
回収もしていません。
しかし、もともと欠陥があるため、
圏外になることは防げません・・・
そのため、自分の持ってるiPhoneはまだ大丈夫だけど、
いつ圏外になるかわからないから不安だという場合は、
機種変更しておくのが無難かもしれませんね。
Appleからの新機種の発売もされています。
一度見てみてはいかがですか?
さいごに
自分もiPhone7を持っていますが、
実は以前いきなり圏外になってしまって
何やっても治らないことがありました。
その時はこのプログラムのことは知らなかったので、
「applecare+入ってないよ・・・どうしよう・・・お金かかるなあ」
って思いながら足取り重くapple提携の正規修理店へ。
修理代いくらですか?
って聞いたら「え?あ!無償で修理ですよ!!ご安心ください!!」
という驚きの一言。
そういや、「ご安心ください」って、
前にAppleのサポートセンターに電話して時も言われたな・・・
頼りになりますね。
自分のiPhone7が圏外になったら、保証はもう切れてるし・・・
といわず一度確認してみてくださいね。
ではでは。
↓関連記事はこちら↓
iCloudバックアップって?方法できないときの対処法

どうも、けーけーです。
今回は
「機種変更するからiCloudバックアップしたいけど、どうやってやるの?」
「やってみたけどなんかできないんだよね・・・」
というあなたに向けて、
iCloudバックアップのやり方と、できないときの対処法についてお話ししようと思います。
目次はこちら。
です。
ではよろしくお願いいたします。
iTunesとiCloudバックアップの違い
バックアップをとる方法として基本的には2つあります。
それがiTunesバックアップとiCloudバックアップです。
iTunesバックアップについては前回記事にまとめています。
iTunesがPCを必要としているのに対し、
PCをもっていなくてもできる手軽なものとなっています。
iCloudでバックアップをとるメリット
「PCがなくてもいい」ということも含め以下のメリットがあります。
Wi-Fiがあったらどこでもバックアップが取れる
自分の家のWi-Fiはもちろん、
近くのコンビニ、カフェ、家電量販店、携帯ショップ・・・
このご時世、Wi-Fiはいたるところにとんでいます。
場所が限定されないのは大きなメリットであると思います。
※ただし、周囲の人も使っている可能性がおおきいので、接続の安定性は保証されません。またフリーWi-Fiはセキュリティ面でも不安です。その危険性を承知の上でご利用ください。
自動でとってくれるので緊急事態が起こっても安心
iTunesはPCにつながないといけないので手間がかかりますが、
iCloudはある条件下で自動的にバックアップをとってくれます。
その条件が、
「Wi-Fiに接続していて、充電されていて、画面ロックされている状態」
であることです。
例えば、寝ているときや、iPhoneを触ってない時です。
家にWi-Fiがあれば毎晩バックアップをとっておいてくれるので、
外出中に落として故障したり、急に電源がつかなくなったりしても
新しいiPhoneにデータを移行できるのです。
保存先はPCではなくネット上で暗号化されたサーバー
iTunes経由でPCにバックアップをとっておいたから安心!
と思っていたら、
ある日突然PCが壊れてしまった!失くしてしまった!
なんてこともあったりします。
カバンの中にiPhoneとPC入れたまま紛失・・・
となればデータは永遠に戻ってきません。
iCloudであれば、ネット上のサーバーに保存しておけます。
セキュリティ面でも、iCloudのバックアップは
自動的にすべて暗号化されるので安心です。
iCloudバックアップのちょっと・・・な点
ここまでご覧になった皆様の中には
となっている方もいらっしゃるかもしれません。
しかし、iCloudには人にっては「むむむ・・・」な点があるのです。
iCloudの無料ストレージは5GBしかない
中には写真をいっぱいとったり、
icloudメールメインでやり取りしたり、
アプリをいっぱいダウンロードしている方もいると思います。
それだと、5GBなんてすぐに埋まってしまいます。
そして、ストレージを大きくするためには月額料金がかかります。
50GBは130円、200GBは400円、2TBは1300円
といった具合です。
あまりお金をかけたくないという方は
ちょっと手が伸びにくいものではありますね。
iCloudでとれるデータの種類はiTunesよりちょっぴり少ない
iCloudでとれないデータの種類はこんな感じです。
- iCloudに同期された写真、連絡先、メッセージ
- メールアカウント
- Apple Payの情報
- Face IDやTouch IDの設定
- App StoreやiTunes Storeで購入・ダウンロードした音楽やアプリの課金データ
特に違うのはメールアカウントです。
iTunesではキャリア以外のメールアカウントも保存できましたが、
iCloudメール以外すべてのアカウントが保存されません。
バックアップをとってみよう
それでもやはりiCloudバックアップは手軽さで優る部分があるので利用したい、
という方も多いかと思います。
ここからはバックアップの方法についてお話しします。
設定>ユーザー名>iCloud>バックアップ>今すぐバックアップの下を見てみてください。
ここに昨日今日の日付や時間が載っている場合は
ちゃんと自動でバックアップが取れています。
もしとれていなければ、「今すぐバックアップ」を押してください。
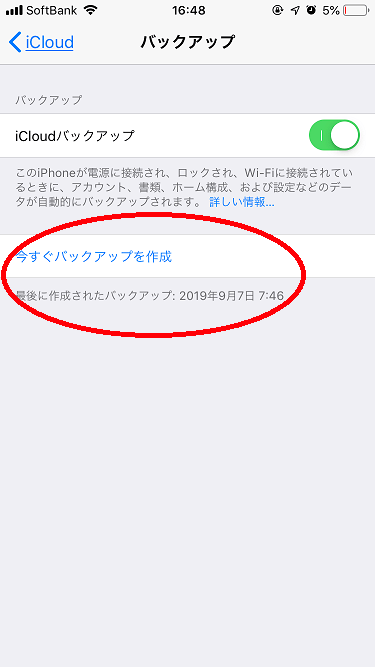
バックアップが取れない場合
「iCloudストレージが不足しています」と表示される場合
iCloudストレージをアップグレードする
設定>ユーザー名>iCloud>ストレージを管理>アップグレード>好きなプランを選ぶ>右上の「購入」を押す
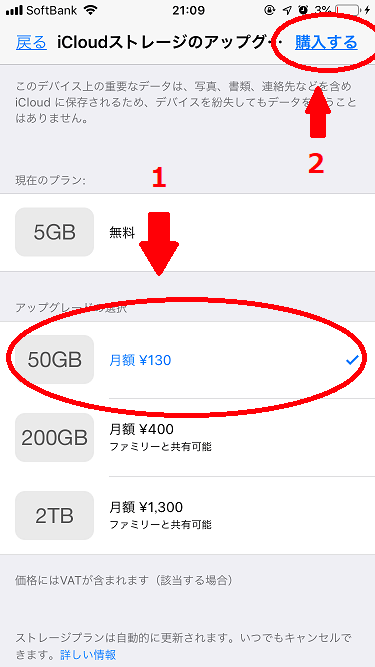
バックアップのサイズを小さくする
設定
>ユーザー名
>ストレージを管理
>バックアップ
>「このiPhone」
>「バックアップのサイズ+次回作成時のサイズ」を確認する
このサイズが次にバックアップを取った時のサイズになります。
各ページのいらない項目をオフにすることで、
サイズを小さくしてストレージ内に収まるようにしてください
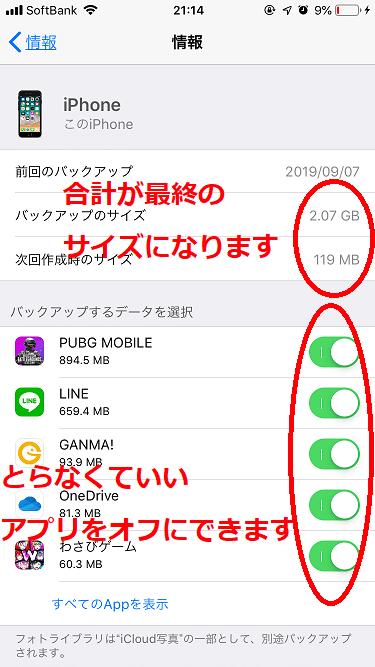
いらないデータを消す
バックアップ以外のiCloudに保存されているデータを消すことでも
ストレージの節約はできます。
同期されている不要な写真、メール、メッセージなどを消しましょう。
「前回のバックアップが完成しなかった」と表示される場合
iOSをアップデートする
設定>一般>ソフトウェア・アップデート
ここからアップデートできます。
違う場所のWi-Fiを使ってみる
iPhoneというよりは、
使っているネット環境が原因かもしれないので、
家のWi-Fiでできないときは、違うWi-Fiを使ってください。
これで解決しないときはiTunesバックアップに切り替えるか、
Appleサポートに電話して下さい:0120-277-535
さいごに
とても手軽に簡単にできるiCloudバックアップ。
自動できっちりとってくれるようになればとても安心感がありますね。
この記事が助けになれば幸いです。
ではでは。
↓関連記事はこちら↓
・iTunesバックアップでお悩みの方はこちら
・Apple IDでお悩みの方はこちら
・修理・機種変更方法でお悩みの方はこちら
iTunesでバックアップできない!そもそも方法は?という時

どうも、けーけーです。
今回は
「iTunesでバックアップをとりたいけど方法がわからない」
「やってみたけどなぜかできないんだよね・・・」
というあなたに向けて、
iTunesバックアップ方法とできないときの対処法についてお話します。
目次はこちらです
では、よろしくお願いします。
itunesのバックアップってどんなデータを保存できるの?
itunesでバックアップを取る時はiPhoneのデータがほとんど保存されます。
しかし、通常は以下の情報は保存されません。
- iTunes Store および App Store から購入・ダウンロードしたアプリ、音楽、課金したデータ(ゲーム内の石など)
- iTunes から同期した音楽、ビデオ、ブック、写真
- iCloud にすでに保存されているデータ (同期している写真や連絡先、Message、 SMSおよびMMSメッセージなど)
- Face ID や Touch ID の設定
- Apple Pay の情報と設定内容
- 保存したアカウントパスワード・キャリアメール以外のメールアカウント(暗号化すれば可)
- Wi-Fi設定(暗号化すれば可)
- Webサイトの履歴(暗号化すれば可)
- ヘルスケアデータ(暗号化すれば可)
※暗号化とは、バックアップにパスワードをつけることです。
iTunesの画面で暗号化するかしないかを簡単に切り替えることができます。
バックアップを取ってみよう
iTunesはPCにインストールするソフトです。
itunesのダウンロード方法
↓ここからダウンロードできます
右上に「ダウンロード」ボタンがあるので押す。
お使いのPCによって表示される画面が違うみたいですが、
Windows10以外:「今すぐダウンロード(64bit版)」
Windows10:「Get It From Microsoft」
というボタンを押す。
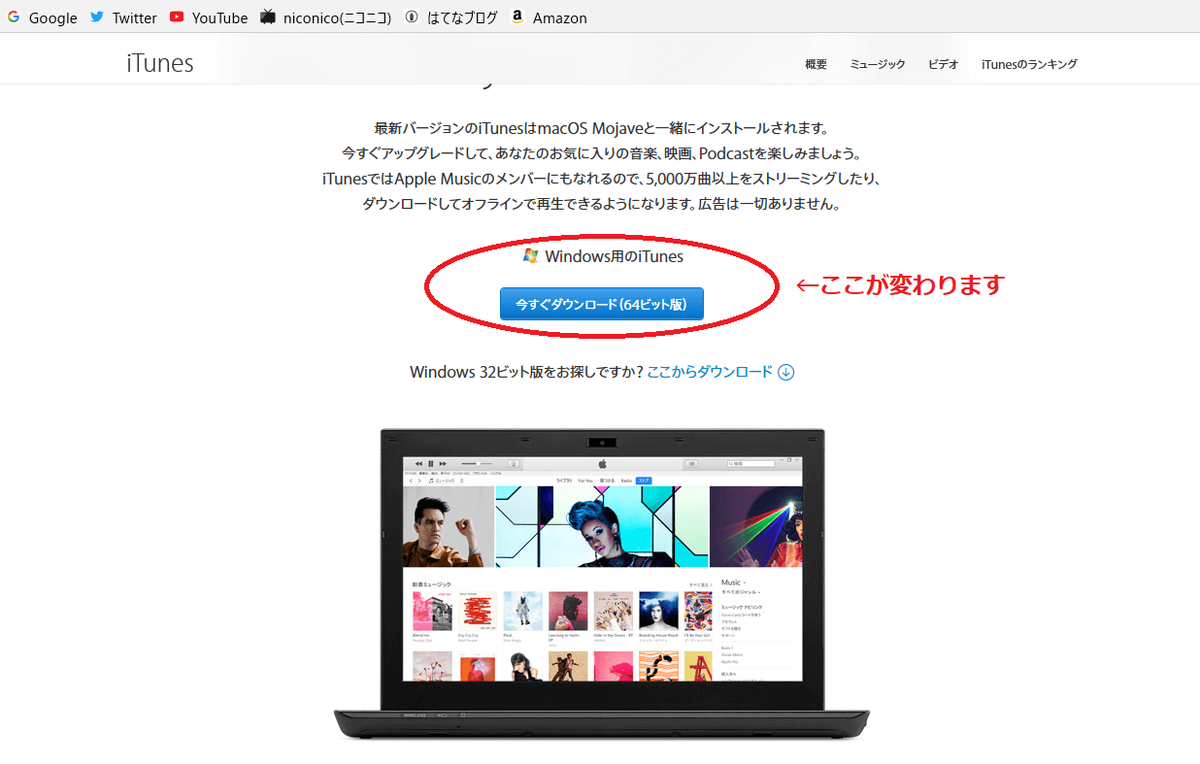
「実行」か「保存」というボタンが出てきたら「実行」の方を押す。
インストーラが起動したら画面指示に従って進んでください。
あとは待つだけでインストール完了です。
バックアップ方法
まずiPhoneとPCをケーブルでつなぎます。
その後小さいiPhoneのボタンを押します。
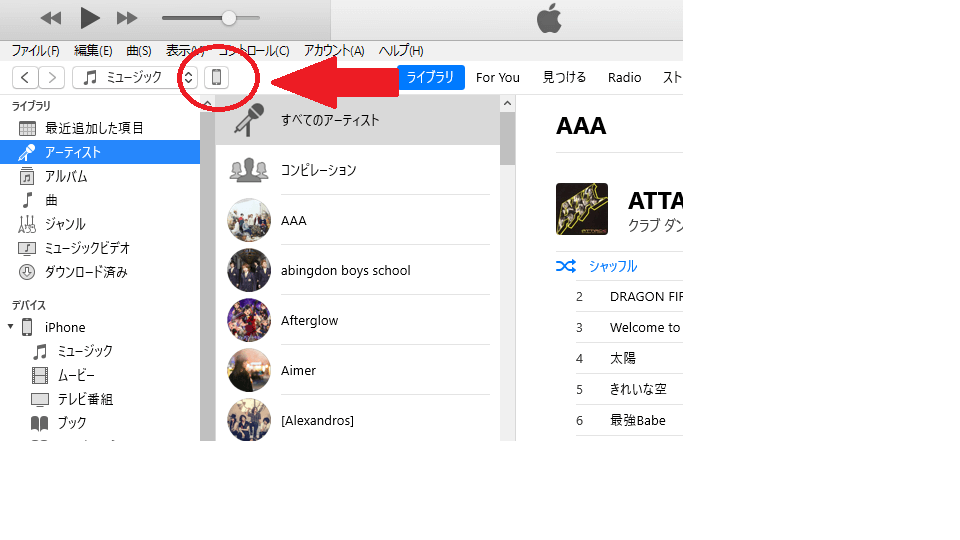
↓これがバックアップをとる画面です

1、ここで「icloud」か「このコンピュータ」を選べます。
「iCloud」を選んでバックアップをとると、
写真、連絡先、カレンダーなどiCloudに同期しているデータは
バックアップに含まれなくなります。
PCに全部残しておきたい場合は
「このコンピュータ」にチェックを入れましょう。
2、ここで暗号化するかどうか選択できます。
キャリア以外のメール設定、Wi-Fi設定などを残しておきたい場合は
チェックを入れてください。
また、パスワードを付けた場合、忘れないようにしてください。
3、「今すぐバックアップ」を押すとバックアップがとれます。
とりおわったら「最新のバックアップ」のところに
取り終わった日時が表示されます。
バックアップが取れない?そんな時は・・・
以下の順番で試してください
参考ページ:iTunes と他社製セキュリティソフトウェアとの問題を解決する - Apple サポート
・不要・未完了のバックアップデータを消す
途中で失敗したバックアップは
「未完了バックアップデータ」
としてPCに保存されてしまいます。
そういうデータがPCを圧迫します。
バックアップ保存場所:ディスクC:\Users\ユーザー名\AppData\Roaming\Apple Computer\MobileSync\Back Up
※「AppData」フォルダが出てこないときは、上部tタブの「表示」をクリックし、「隠しファイル」にチェックを入れてください。

これでバックアップできない場合は
PCを変えるのが手っ取り早そうですが
一応Appleサポートに聞いてみたほういいかもしれないです。
Appleサポート:0120-277-535
さいごに
iPhoneは精密機器で画面も割れやすく結構簡単に壊れてしまいます。
不測の事態に備えてバックアップは取っておくことをお勧めします。
この記事が助けになれば幸いです。
ではでは。
↓関連記事はこちら↓
・iCloudでバックアップを取りたいときはこちら
・iTunesの音楽関連
・iTunesの引っ越し方法
iPhoneのアクティベーションロックってなに?解除方法は?
みなさん、ご機嫌いかがでしょうか?
自分はぼちぼちです。
今回は
「アクティベーションロックって画面になっちゃった。
どうやって解除するの?Apple ID?パスワード?
わからん!助けて!誰か~~~」
という方向けにお話しようと思います。
今回の記事の目次は・・・
- アクティベーションロックとは
- 突然アクティベーションロック画面になる原因は主に3つです
- アクティベーションロックはAppleIDとパスワードを入力すれば解決です
- 今後iPhoneがアクティベーションロックの画面にならないために
- さいごに
です。
よろしくお願いします。
アクティベーションロックとは
という機能があります。
iPhoneを失くしてしまった時に
他の端末からそのiPhoneを探すことができる
という機能なんですが、
実はもう一つ機能があります。
それが「アクティベーションロック=盗難・転売防止機能」です。
例えば、自分が持ってるiPhoneを
どこかに落としてしまったとします。
それを誰かが拾い、初期化して自分が使う、
もしくは売っぱらってしまおうとすると、
このアクティベーションロックの画面が表示され、
「本人でないと使用できませんよ」
となるため、防止することができるのです。
急にアクティベーションロック画面になり、
iPhoneが使えなくなってしまった人からすれば
「余計なお世話」な機能に思えるかもしれませんが、
実は自分のiPhoneを守ってくれるありがたい機能なんですね。
突然アクティベーションロック画面になる原因は主に3つです
突然かかるアクティベーションロック。
その原因は、
です。
iOSのバージョンが低すぎる
iPhoneの部品的なハードウェアに対し、
それを動かすためのシステム的な部分です。
人間でいう「脳みそ」みたいなものです。
ここをバージョンアップしてないと動作に問題が起き、
「もう無理だ・・・」となり
「仮初期化」みたいな状態になります。
人間でいうと、PC使えないのに
無理やりexcelやらマクロやらプログラミングさせられて
「あ‘‘ーーーーーもう無理ぃぃぃぃぃぃ(ばたんきゅー)」
みたいな感じです。
iPhoneを探すをOFFにせずに初期化をする
初期化をする方法は基本的に2つ、
itunesから初期化する時は
iPhoneを探すをOFFにしないまま初期化できるのです。
パスコードを忘れてしまってiTunesで初期化、
結果アクティベーションロックがかかる、
というのがよくあるシチュエーションです。
キャリア解約した後、SIMカードをさしっぱなしにする
これは上記2つよりは少ない事例ですが、
契約していた携帯会社を解約し、
アクティベーションロック画面になることもあります。
実際、友人がauで契約していて、
解約した後SIMを返却せず持ち帰り、
気づいたら・・・ということがあったそうです。
上記が主な原因です。
3つ目に関しては、SIMカードを抜けば解除されますが、
1,2つ目は次項で対処法をお話しします。
アクティベーションロックはAppleIDとパスワードを入力すれば解決です
アクティベーションロックの画面には
Apple IDとパスワードを入力するところがあります。
自分のものを入力してください。
自分のApple IDがわからない場合は画面のヒントを見てください。
黒くつぶしてある部分には文字が表示されています。
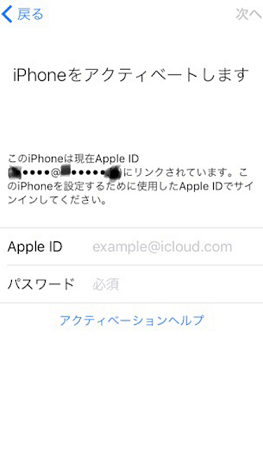
Apple IDはわかるがパスワードがわからない場合
パスワードリセットをすれば解決です。
↓パスワードリセット方法はこちらの記事から見ることができます。
リセット後、 Apple IDと新しいパスワードを
アクティベーションロック画面に入力してください。
Apple IDもパスワードもわからない場合
Apple IDさえわかれば
パスワードをリセットできるかもしれないので、
Apple IDを探すことが先決です。
ほかのデバイスにサインインしていないか確認
そちらを調べてApple IDを確認することができます。
macであればシステム環境設定画面。
windowsPCからであればiTunesの「アカウント」メニュー、
icloud.comのサインイン画面。
Appや音楽を購入している可能性があれば
請求書のメールに記載されています。
自分の持っているメールアドレスをかたっぱしから確認する
AppleIDアカウントページの
「Apple IDまたはパスワードをお忘れですか?」
を押すと
「Apple IDをお忘れになった場合はこちらから・・・」
というところがあるので、
そこで登録している
「姓」「名」「メールアドレス」
を入力し進むと、
そのアドレスがApple IDかどうか判定してくれます。
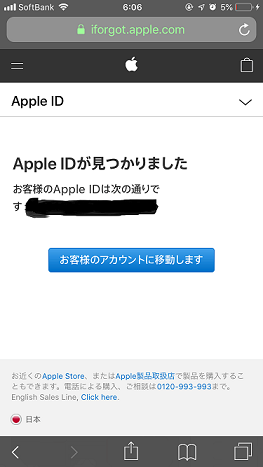
Appleサポートページにもまとめてありますので
参考にしてください。
→Apple IDを忘れた場合(https://support.apple.com/ja-jp/HT201354)
もう無理!どっちもわからない!パスワードリセットできない!そんなときの最終手段
Apple IDとパスワードがそろわない場合・・・
もうこのiPhoneは使えません・・・
・・・
というわけでもないんです。
「購入証明書」というものを発行して
Appleに提出してロック解除することができます。
ただ以下のデメリットがあります。
もともと使っていたApple IDが使えなくなります
Apple IDでサインインできない状態のまま
ロック解除されるので、
違うApple IDでサインインすることになります。
そのため、icloudに保存していた
写真やバックアップなどのデータは取り戻せなくなります。
ただ、データが消えるわけではないので、
後々、当初のApple IDとパスワードを揃えて
サインインすれば戻ってきます。
そのため、例えば
「アカウント復旧に時間がかかるので
とりあえず購入証明書でロック解除、
復旧を待つ間は違うApple IDを使う」
という合わせ技をすることもできます。
解除されるまで2,3営業日かかります
致命的なものではありませんが、
即日で解除はできないという感じです。
Apple IDに提出した後、
担当部署で申請内容を見て情報に相違ないか確認、
そのあと解除になるので、
ちょっと時間がかかるそうです。
(営業日なので土日はカウントしません)
購入証明書を提出し、アクティベーションロックが解除されるまでの流れ
1、購入証明書の用意
購入した携帯会社の店舗に行きます。
そこで購入証明書の発行をしてもらいます。
※「契約事項証明書」とも言います。
購入した時の契約書や領収証が残っていればそれでもOKです。
2、Appleサポートに電話する
「アクティベーションロックがかかったので購入証明書を提出したい」
と言えば伝わります。
提出用のメールを送ってくれるので、
受信ができるメールアドレスを用意しましょう。
受信ができればいいので家族のものでも大丈夫です。
3、書類提出
受信したメールのリンクからwebページにアクセス。
まずはApple IDでサインインしてください。
ここも誰のApple IDでもOKです。
ただ自分の分を新しく作っておいたほうが
後々使えるのでいいかもしれませんね。
その後画面指示に従い進むと
情報を入力する画面になります。
書類の写真もここのフォームで添付できるので
全項目埋まり次第送信してください。
※入力画面で「解除するために試したこと」
という欄がありますが、
ここは「パスワードリセット」と入力すればOKです。
4、後は待つ
2,3営業日で審査結果がメールで届きます。
ここで注意しないといけないのは
審査が通らないこともある
ということです。
シリアルナンバーなどの情報が
不足していると落とされます。
1で挙げた項目が記載されている書類は
最低限提出してください。
写真は何枚かに分かれてもいいですし、
シリアルナンバーやIMEIなどは手書きでも大丈夫です。
無事審査に通ったら解除完了です。
通常の画面が表示されない場合は一度再起動、
最悪itunesで初期化しないといけないこともあるようです。
iTunesでの初期化の方法は↓の記事に書いています
今後iPhoneがアクティベーションロックの画面にならないために
今回解除できたとしても、
いつかまた同じことが起こる可能性は十分にあります。
それを防ぐためにできることを紹介します。
iOSのバージョンアップ
解除出来たら一度、
設定>一般>情報から確認してみてください。
ソフトウェアバージョン(もしくはバージョン)ですが、
「9.なんとか」だったりしませんか?
その場合はバージョンアップをお勧めします。
設定>一般>ソフトウェア・アップデート
でできます。
PCのiTunesでもできます。
大幅なアップデートになる場合、
途中で失敗してデータが消えてしまう可能性もあるので、
あらかじめバックアップをとってくださいね。
詳しくは
→iPhone、iPad、iPod touch をアップデートする(https://support.apple.com/ja-jp/HT204204)も見てみてください。
Apple IDとパスワードを忘れない
Apple IDにロックがかかってしまっていたら
どうしようもないですが、
Apple IDとパスワードは忘れないようにしてください。
これは個人情報にもなるので
できるだけ個人で管理しましょう。
メモしておけば安心です。
さいごに
正直、一番の解決策は
「iPhoneを探す」をOFFにしておくこと
なんですけど、
いざという時に困るのは自分なので
おとなしくONにしています。
失くした時に見つけたいですしね。
とはいえ、
アクティベーションロックの画面から動けなくなると
iPhoneが急に文鎮化しまうのでそれも考えものです。
この記事があなたの問題解決の助けになれば幸いです。
ではでは。
↓関連記事はこちら(文中に掲載したものも含む)↓
・パスコードロックに悩む人はこちら。
・Apple IDのアカウントロックに悩む人はこちら。
Apple IDとは?作成方法は?の巻

どうも、けーけーです。
iPhoneを使っていて必ずぶち当たる「ややこしい」の壁。
それがAppleIDですね。そうですね。
「そもそもApple IDってなに?」
「Apple ID持ってるはずだけど自分の忘れたわ」
「作り方知りたいな」
という方のために
今回はAppleIDについて解説します。
目次はこちら
です。
よろしくお願いします。
AppleIDって知ってますか?
Apple製品を持っていたらほぼ必ず使うことになるIDです。
Appleのサービスを受けるにあたって必要なものです。
形式はメールアドレスで、他社のアドレスも使えます。
アドレスを持たない方、他社のアドレスを登録したくない方は
〇〇〇@icloud.comというアドレスを無料で作ることもできます。
Appleのサービスって例えば?
などなど・・・
自分のAppleIDなんだっけ?という方
AppleIDの確認方法は以下の通りです。
設定
>一番上の「ユーザー名」(←ここは自分で決めたものになります)
>ページ上に表示されるアドレスがAppleIDです。
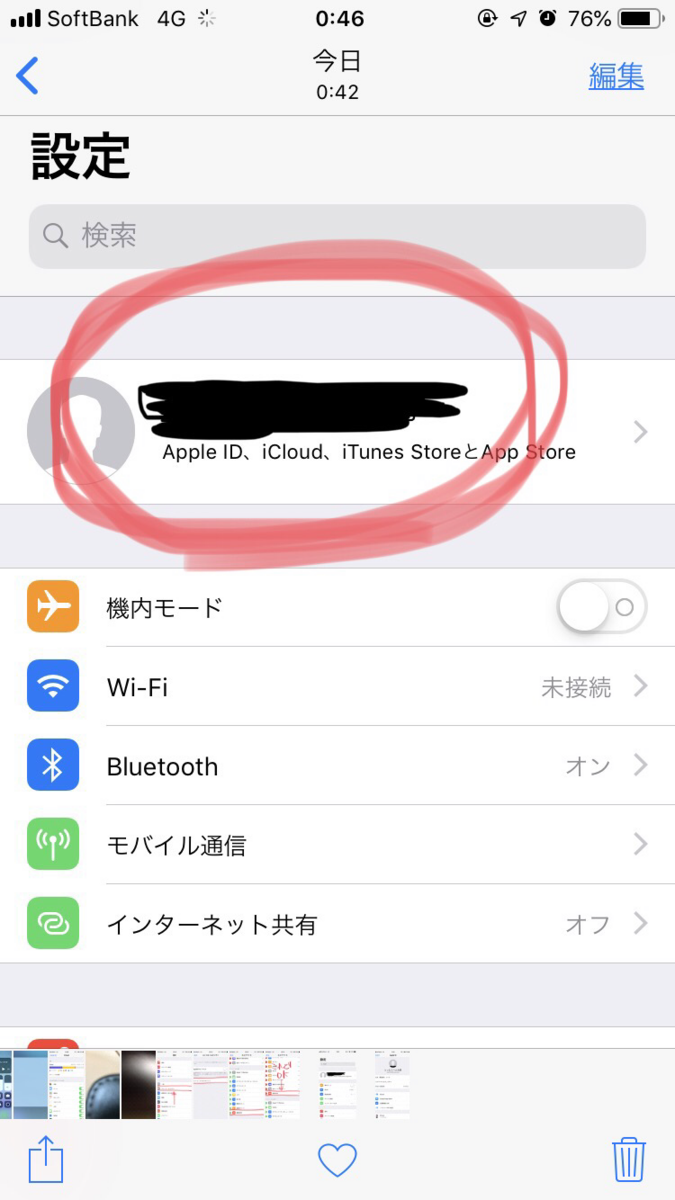
設定画面の一番上にあります。
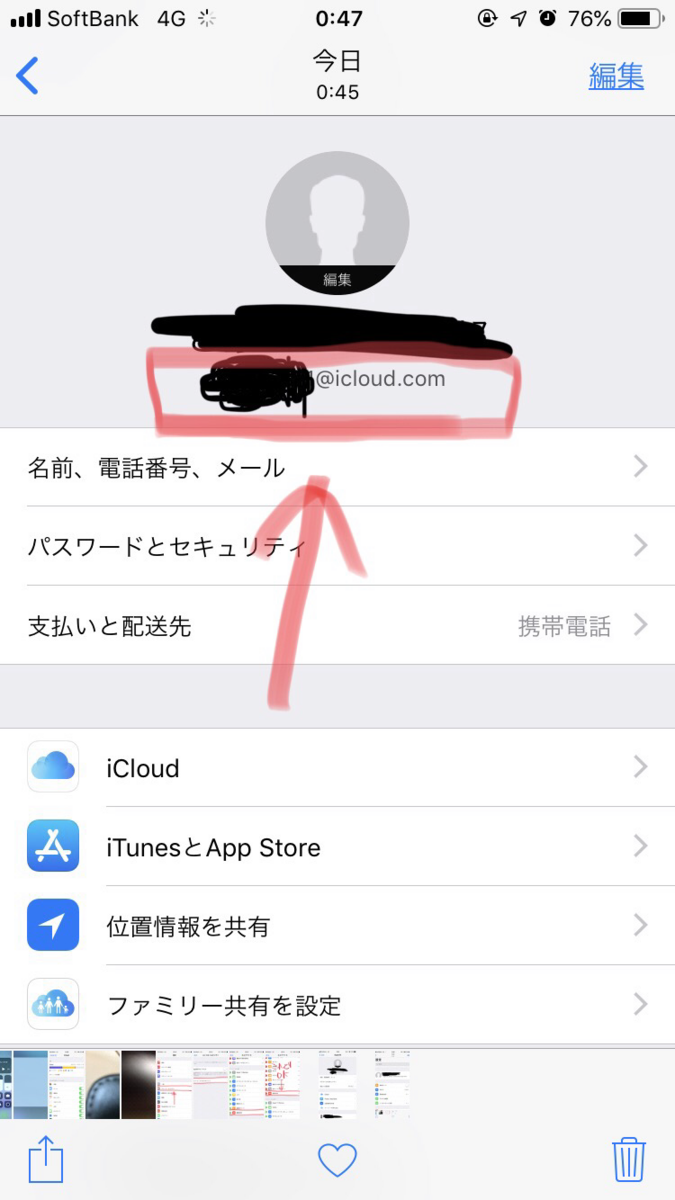
次のページの上にあるアドレスがAppleIDです。
AppleIDの新規作成
AppleID持ってないから作りたい!
って方は以下のうちいずれかの方法をお試しください。
初期設定画面から作成
※本当に買ったばっかりでホーム画面にまで到達してない方向け
「こんにちは」の画面
>細かい設定をして「APPとデータ」という画面まで表示
>「新しいiPhoneとして設定」もしくは「APPとデータを転送せずに設定」を選択
>AppleID入力画面にて「AppleIDをお持ちでない方」を選択
>作成画面
設定画面から作成
※iPhone買ったばかりなど、AppleIDでサインインできてない場合はこちら
設定
>iphoneにサインイン(すでにサインインしていてユーザー名が表示されてる方は次の2,3の方を)
>AppleID入力画面で「AppleIDをお忘れの方またはお持ちでない方」
>AppleIDを作成
>「既存のアドレスを登録」もしくは「無料のicloudメールを作成」どちらかを選択
>作成画面
icloudの画面から作成(icloudメールのみ)
※サインインはしてるけどicloudメールを取得したい場合はこちら
設定
>ユーザー名
>メールの項目をオン
>「無料の@icloud.comメールアドレスを作成してiCloudメールをオンにできます」のメッセージがでたら作成を押す
>作成
AppleIDアカウントページから作成
※icloudメールは作成できず、既存のアドレスのみ登録できます。AndroidやPCから作成する場合はこちら
googleやyahoo、iPhoneからならsafariにて「まいあっぷる」で検索
>「AppleID」もしくは「My Apple ID」というサイトを開く
> 「AppleIDを作成」を押す
>作成
作成したらサインインするのを忘れずに!
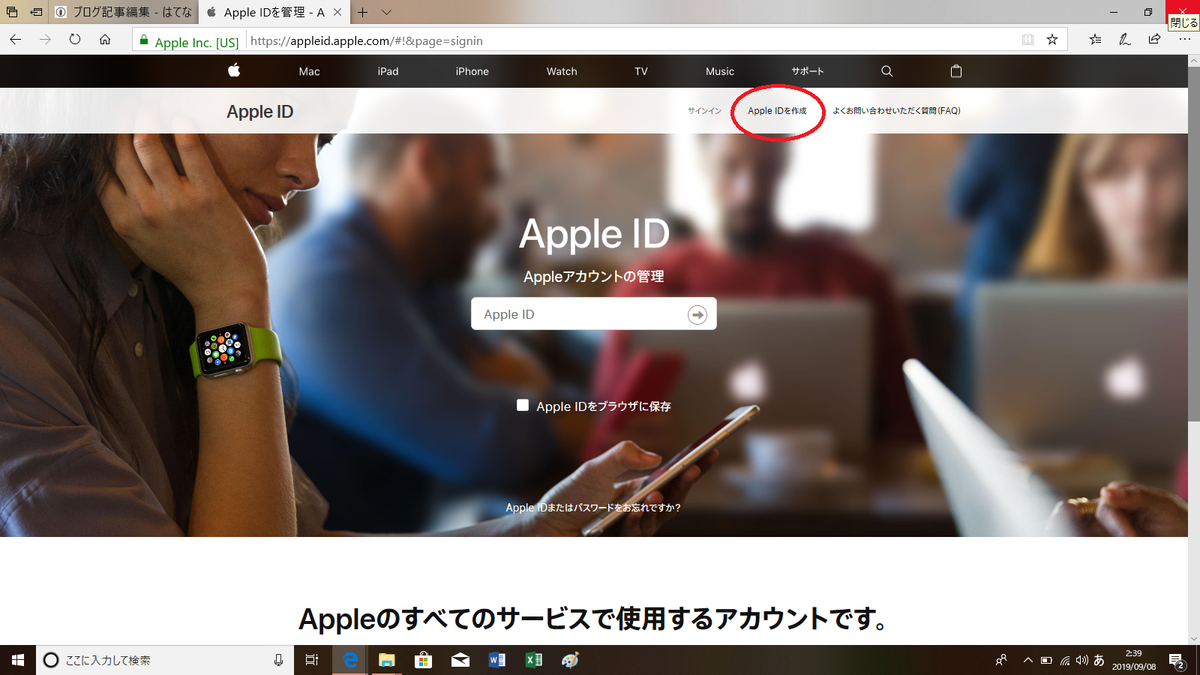
windowsから開いたらこの画面。
開く端末によっては表示場所違うようです。
以上がApple ID作成方法です。
ご自分の状況にあった方法で作成してください。
さいごに
今回はAppleIDの確認方法、新規作成方法について解説いたしました。
正直ここまで解説してもまだまだAppleIDについては書ききれてません・・・
また続きを書きます。
ではでは!
↓関連記事はこちら↓
・アクティベーションロック画面に困ったらこれ。
Apple IDが必要になります。
・iCloudバックアップにもApple IDとパスワードが必要です。
・Apple IDがロックされたらパスワードリセット、その方法がわかります。
iPhoneでの画面録画の方法

どうも、けーけーです。
今回は
「画面録画ができるって聞いたんだけどやり方わからないなあ」
「自分の声も取れるのか知りたい」
そんなあなたに向けたお話をします。
目次はこちら
です。
よろしくお願いします。
◯画面録画とは?
iOS11以降からできるようになった、
画面をそのまま録画できる機能です。
スクリーンショットの動画版みたいな感じです。
◯どんな時に使えるの?
・誰かにiPhoneの操作説明をするのに口頭や文字で説明するのが難しい時
・最近だとスマホゲームの実況をこの機能でする方もいます。(カットなどの編集は別アプリですが…)
・長い1ページを何回もスクロールしてスクリーンショットするのはめんどくさいなーって時
などなど活用方法は色々あります。
◯早速やってみましょう
まず「コントロールセンター」を表示します。
・iPhone8より前の機種
下から上にスワイプ(指で画面を払う動作)
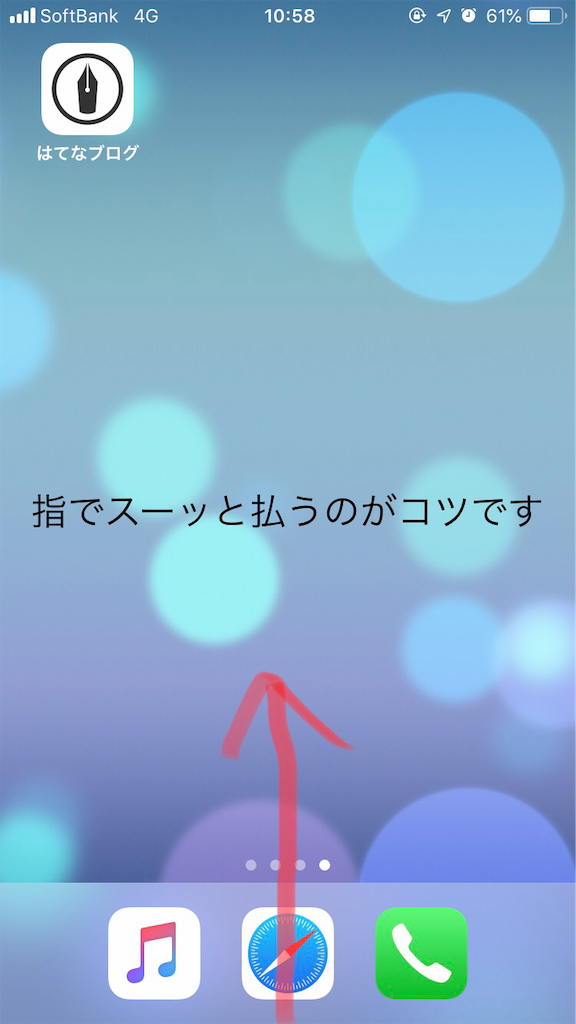
・iPhoneX/XS/XSMax/XR
右上の角から下にスワイプ
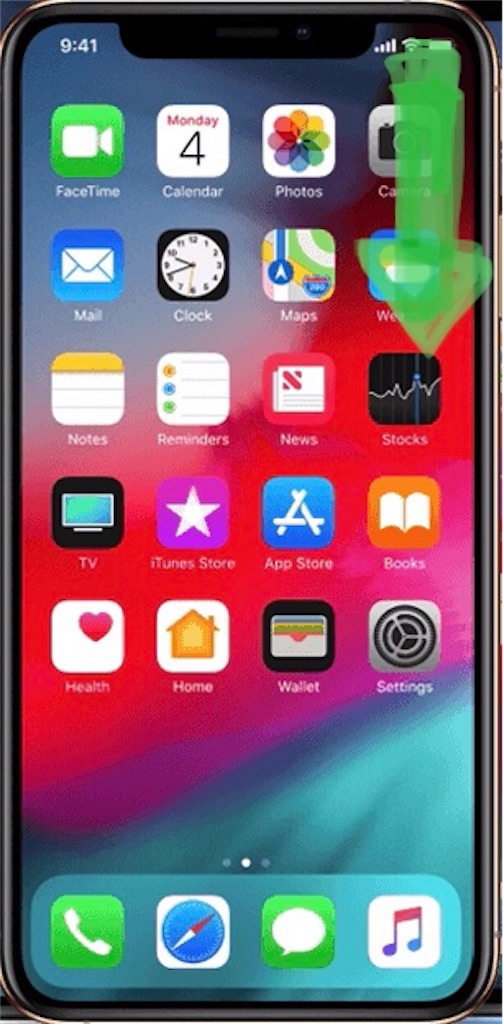
そして表示される画面が「コントロールセンター」です。
↓赤丸のところを押します
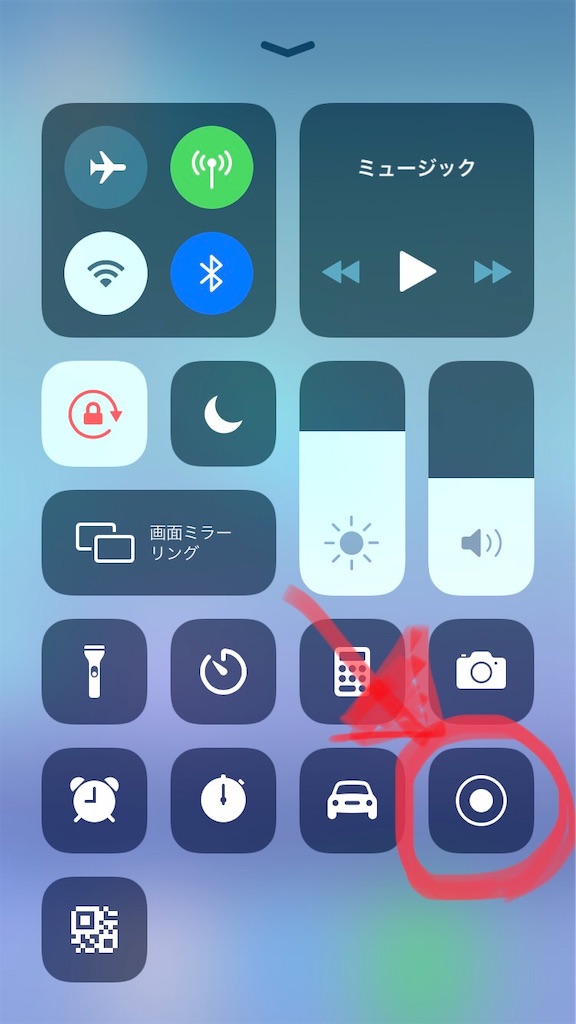
押すとカウントが始まり画面録画が開始されます。
録画を終えたい時は、始める時と同じ動作でコントロールセンターから画面録画のボタンを押せば止まります。
◯画面録画+自分の声も入れたい時
この機能はそのままだと
「画面」と
「iPhoneから鳴る音(iPhoneで再生している音楽や動画、ゲームアプリの音)」
のみ収録されます。
自分の声も入れたい場合はワンクッション操作が必要です。
まずコントロールセンターを表示し、
画面録画ボタンを「長押し」します。
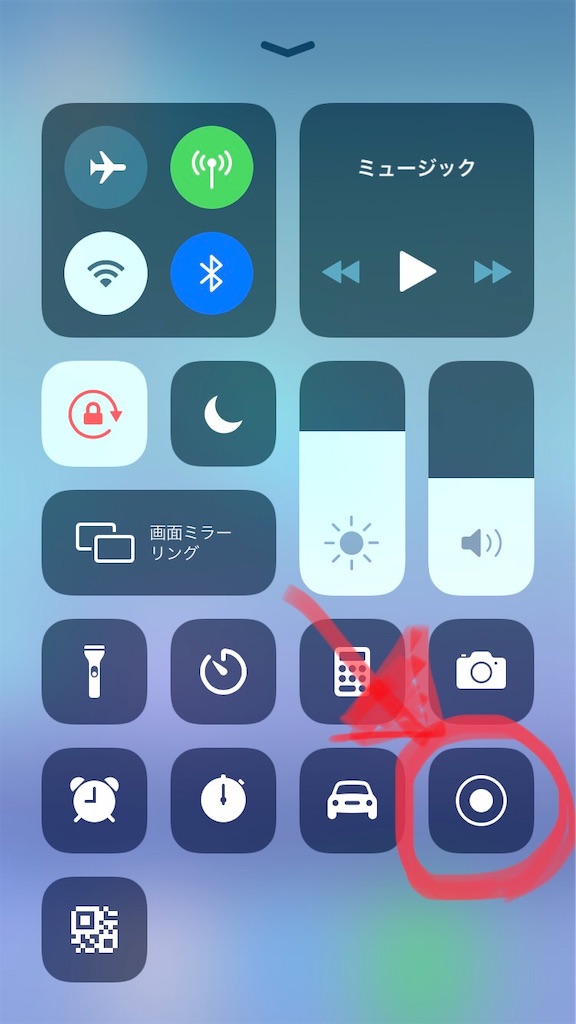
↓こんな画面が出るので、マイクのボタンを押します。
「マイクオン」になったら「収録を開始」を押します。

これで自分の声も追加して収録できます。
〇コントロールセンターに画面録画のボタンがない場合
設定
>コントロールセンター
>コントロールをカスタマイズ
>画面収録の項目にある+ボタンを押す
↓以下画面推移の画像です
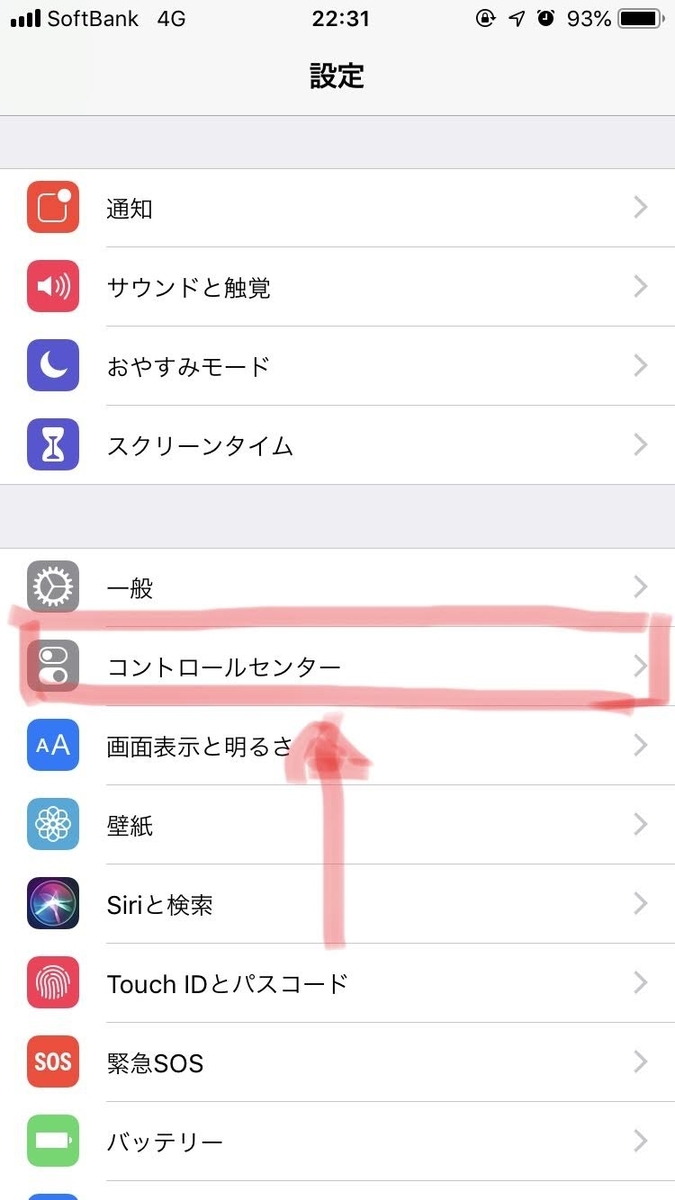
↓
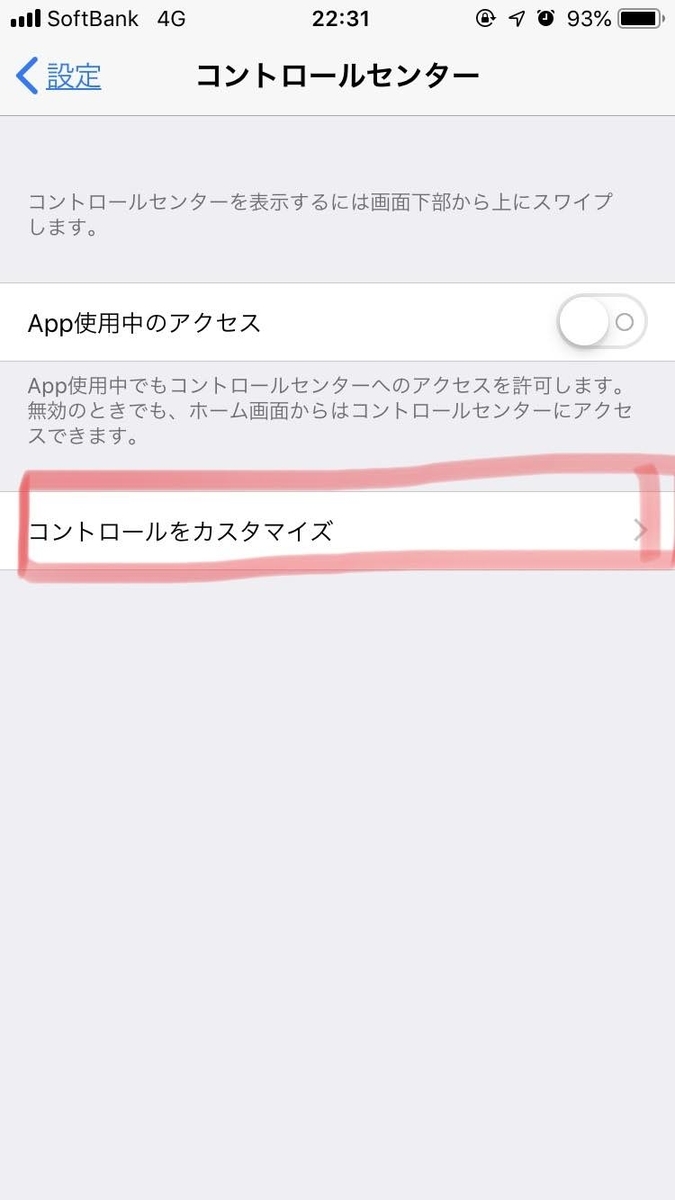
↓
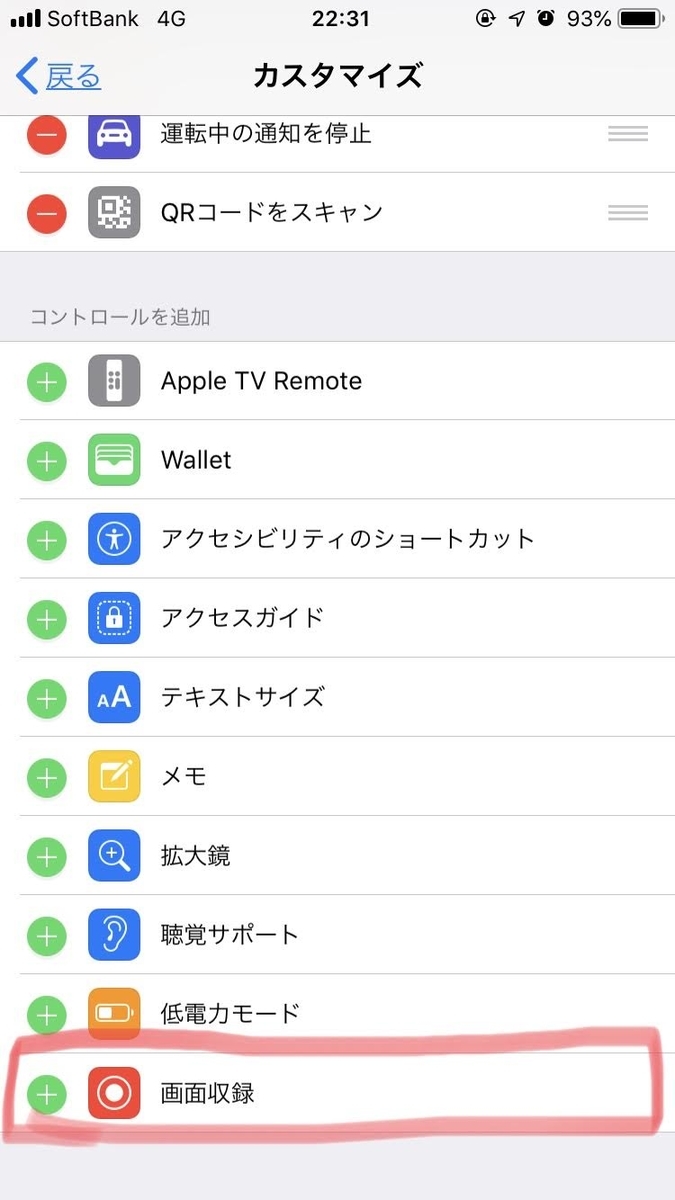
↓
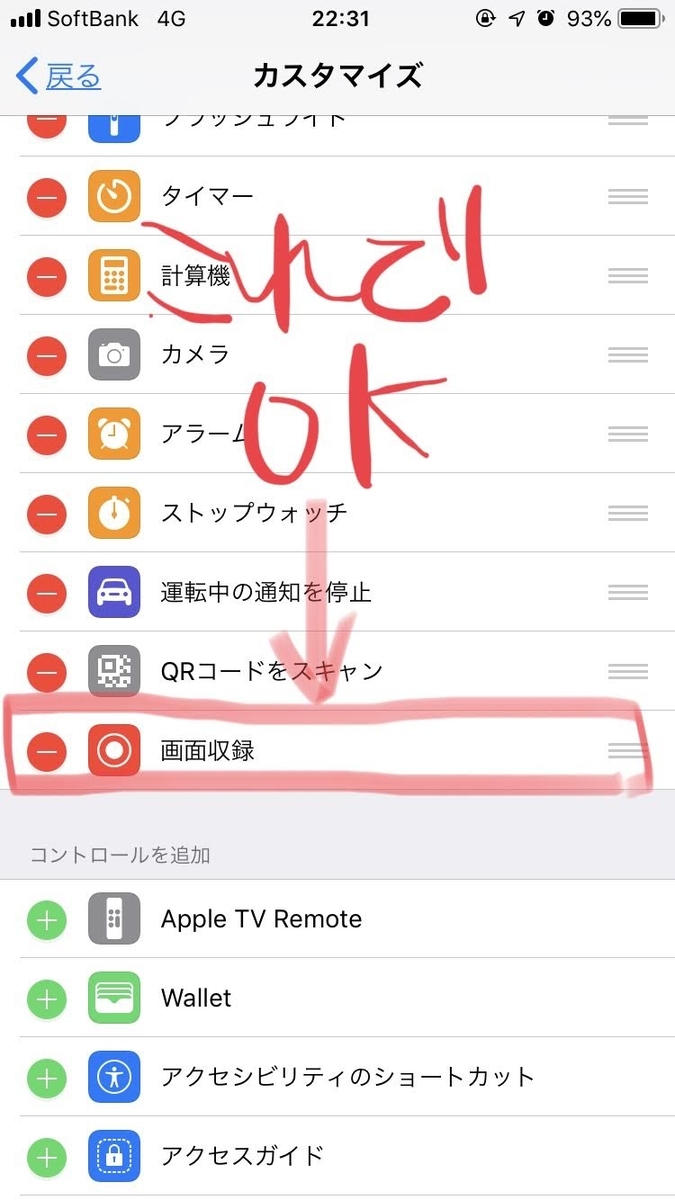
これでコントロールセンターに画面録画の項目が追加されます。
◯動画はどこに保存されるの?
撮り終わった画面録画は
自動的に「写真」アプリに保存されるのでそちらから確認できます。
↓の通知が来たら保存完了のサインです。
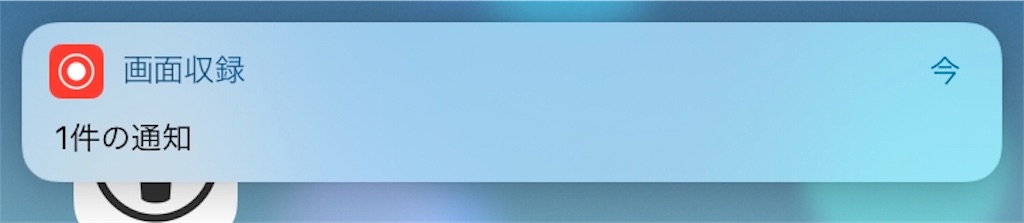
※長い動画ほど保存に時間がかかります。焦らず待ちましょう。
◯さいごに
今回は、
・機種別でコントロールセンターから画面録画をする方法
・コントールセンターに「画面録画」が表示されない場合の対処法
・保存された動画の確認方法
を紹介しました。
画面録画、慣れれば数秒ほどで開始できるのでとても簡単な機能です。
ぜひ活用してみてくださいね。
↓関連記事はこちら↓
iPhoneでのスクリーンショット(画面保存)の撮り方
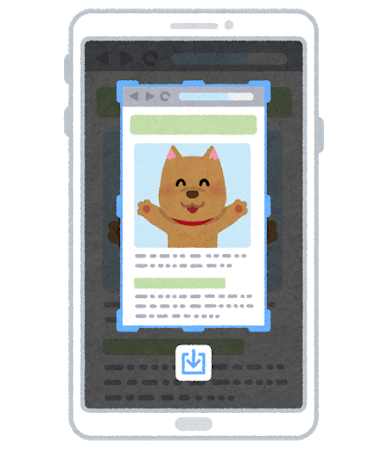
どうも、けーけーです。
今回は
「スクリーンショットってどういう時に使うの?」
「スクリーンショットの活用方法は?」
「スクリーンショットってやったことないけどどうやるの?」
という方に向けてお話ししていきます。
目次はこちら。
よろしくお願いします。
スクリーンショットってどういう時に使うの?
スクリーンショットは今表示されている画面を
そのまま画像として残すことができます。
また、どのアプリを開いてても行うことができます。
なので、今、この瞬間の画面を残しておきたいときに使えます。
インターネットで調べものしたり、
YouTubeなどで動画を観たり、
届いたメッセージを見返したり・・・
あらゆる場面を残せます。
スクリーンショットの方法
スクリーンショットは画面外のボタンを使っておこなうことができますが、
iPhoneの機種によってやり方が違うので、紹介します
また、保存した画像の確認方法も併せてお話しします。
iPhone8より前の機種(ホームボタンがある機種)
電源ボタン(スリープボタン)とホームボタンを同時押し

※画像はiPhone8
iPhoneX/XS/XS Max/XR(ホームボタンがない機種)
音量を上げるボタンと電源ボタン(スリープボタン)を同時押し

※画像はiPhoneX
この操作をした後「カシャ」とシャッター音が鳴り、
画面が白く光ったら成功です。
写真を確認したいとき
iPhoneに元から入っている
「写真」というアプリに自動で保存されます。
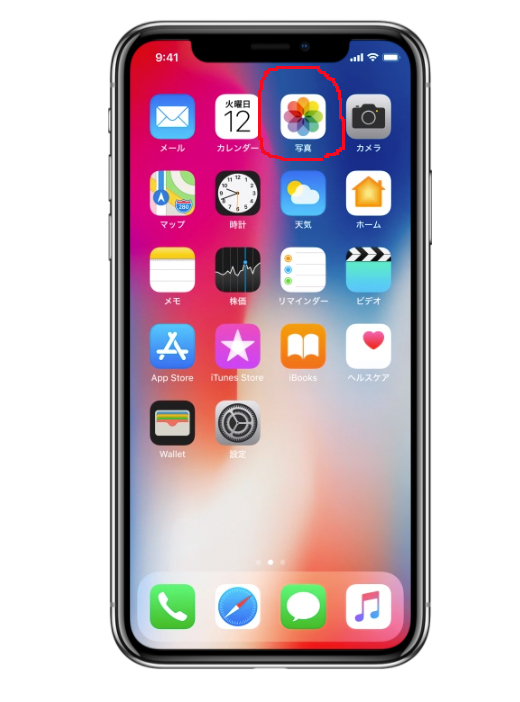
※画像はiPhone8
撮ったスクリーンショットの画像にメモをしたい場合は、
撮った直後の左下部分にサムネイル(=小さい画像)をタップ
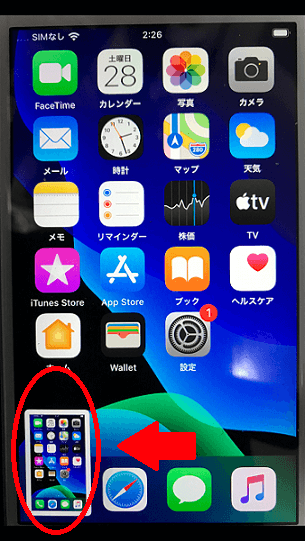
好きなペンで手書き文字を書いて保存できます。

文字色を間違えるとこんな感じで見づらくなります・・・
終わったら「完了」を押してください。
スクリーンショットの活用方法
この便利な機能はどのアプリでも使うことができますが、
ではどんな時に活用できるのでしょうか。
お勧めの活用方法を紹介します。
ネットで調べたものを保存する
例えば、このブログだって
iPhoneの使い方、問題解決方法についてお話するブログです。
このブログを見たときに、
「あ、この部分、あとで見返したい!」
と思ったとします。(思ってくれたら嬉しい)
そういう時にスクリーンショットしておくと、
検索しなおす必要がないです。
試しに、先ほどのスクリーンショットの方法のところで撮ってみてください。
これであとで見返すことができるので忘れないです。
動画の1シーンを待ち受けにしたいとき、
例えばiPhoneで映画やアニメを観ていたとします。
「あ、この一瞬かっこいい、待ち受けにしたい」
なんてことがあったとします。
そういう時にスクリーンショットを使えばできます。
一時停止と再開を駆使してベストショットを見つけてくださいね。
※あくまで個人的な使用にとどめてくださいね。
SNS転載や販売目的に使用するとトラブルになる可能性があります。
大事なメールやメッセージの内容をすぐ見れるようにする
仕事での大事なメール、
友達や恋人からもらった嬉しいメッセージ
見返せるようにしたいけど、
日々いろんな人からもらうメール・メッセージに埋もれて
探すのに手間がかかる。
そんな時にスクリーンショットにすると
画像として残せるのですぐ見返せますが、
あまりやりすぎると結局画像フォルダに埋もれるので注意です。
などなど、いろいろな活用方法はありますので、
ご自分でもいろいろ探してみて下さい。
そして僕に教えてください(笑)
まとめ
画面に表示されているものをそのまま画像にできます。
そして、どのアプリでも使える機能なので、
Webページやメッセージの保存など、
様々な活用方法があります。
ただ、ホームボタンがある機種と無い機種で方法が違います。
皆さんもぜひやってみてくださいね!
ではでは。
↓関連記事はこちら↓
・画面録画の方法を詳しく解説